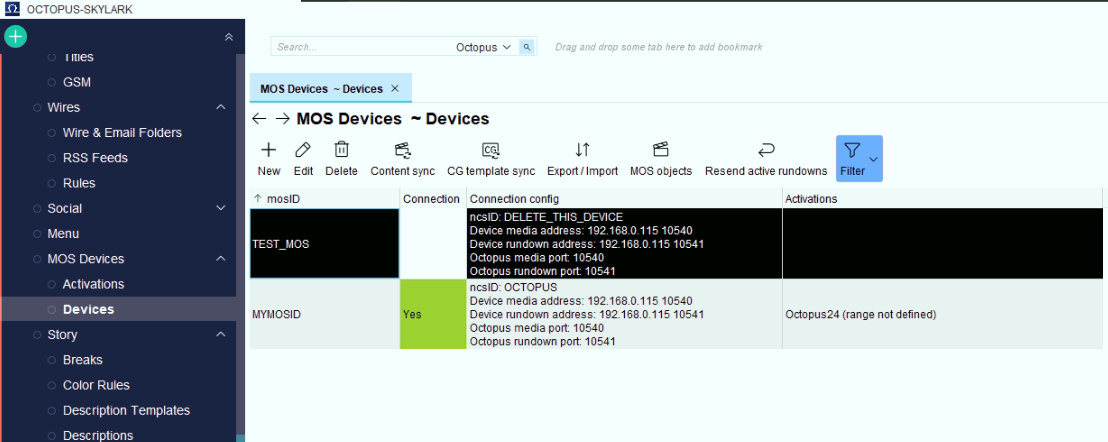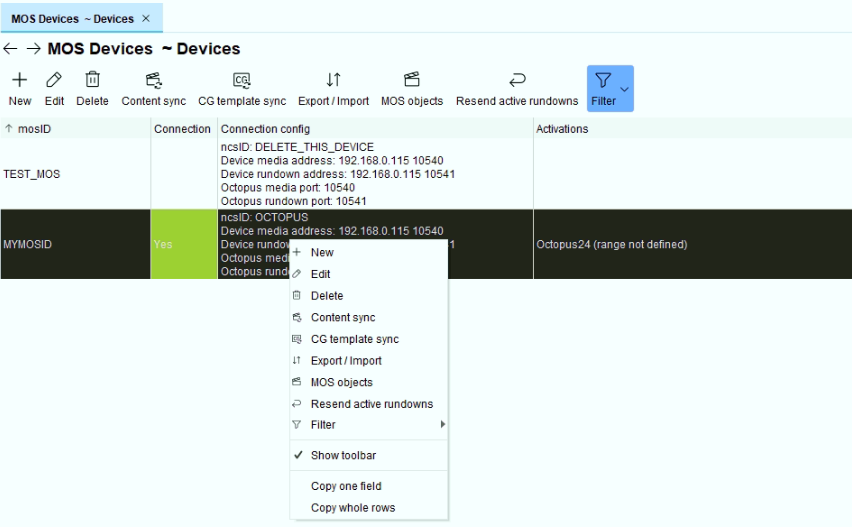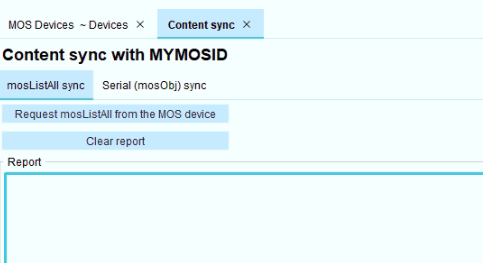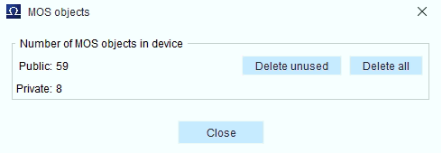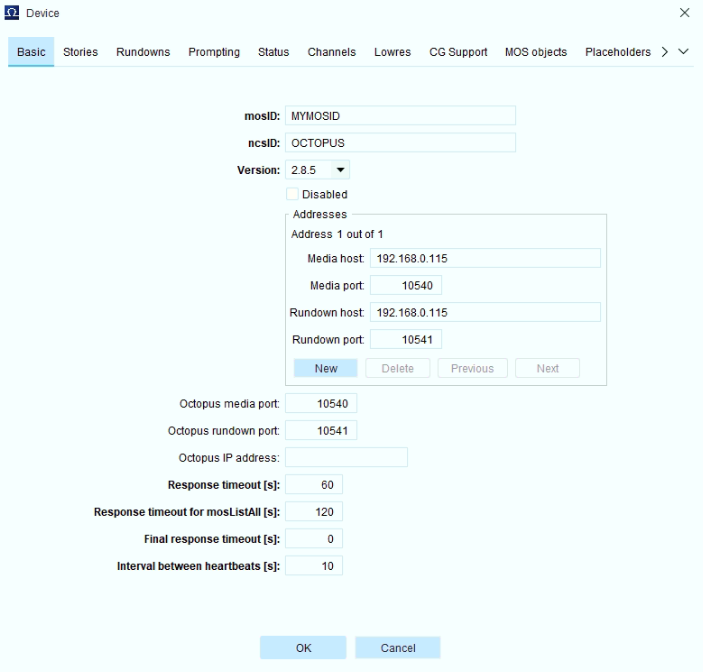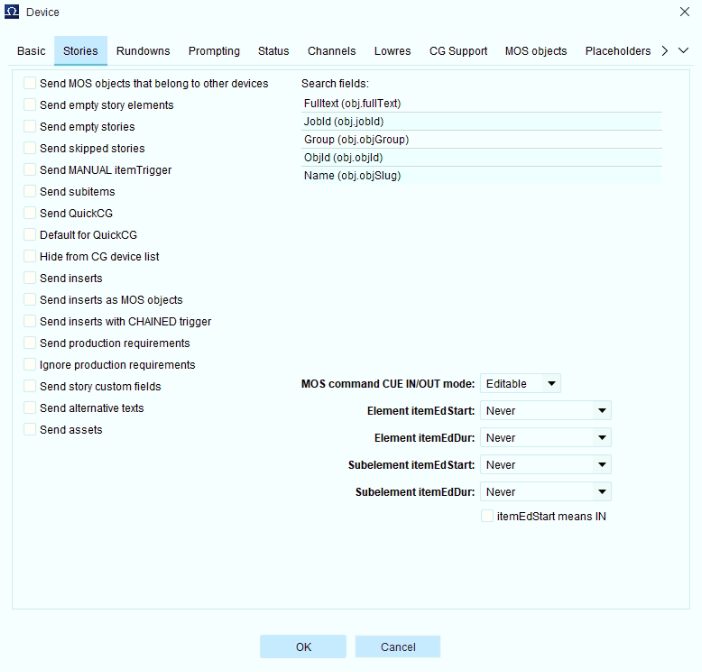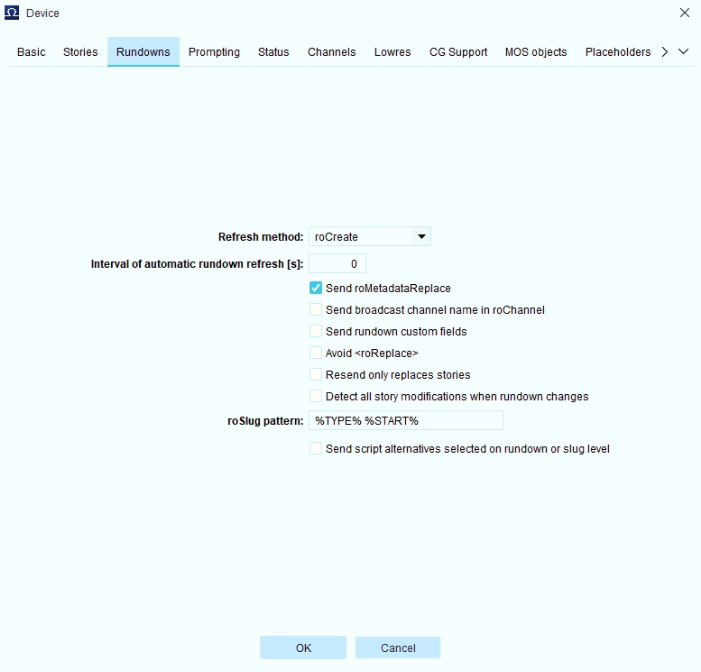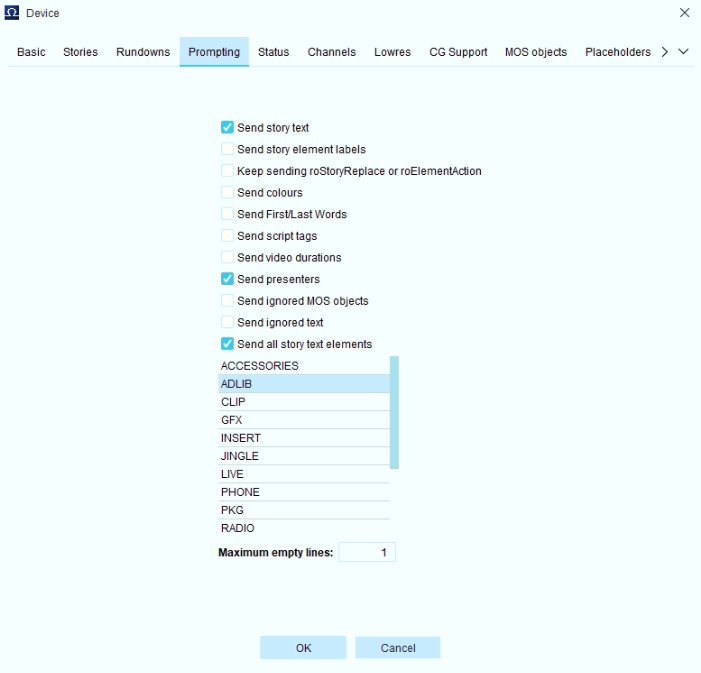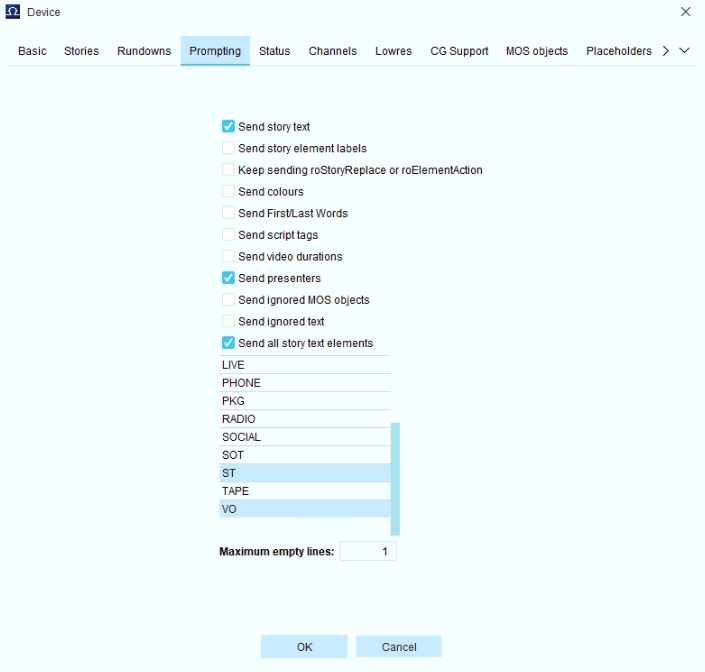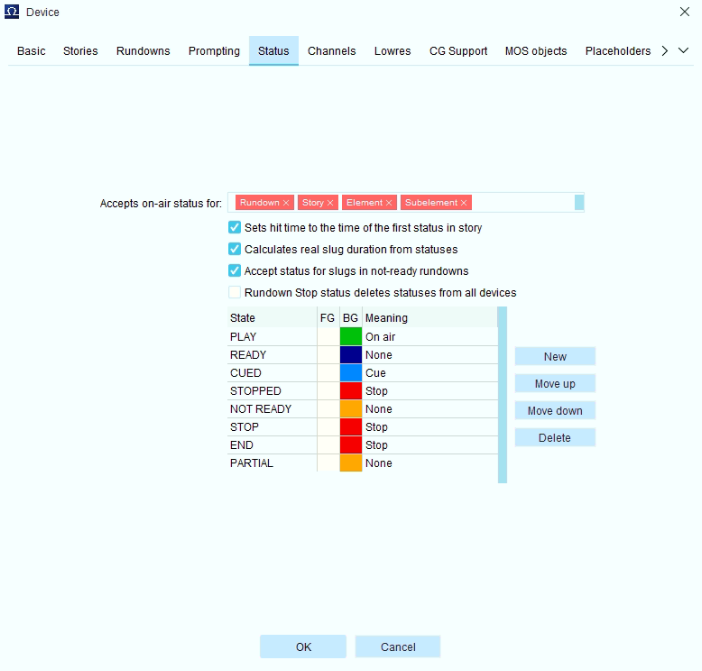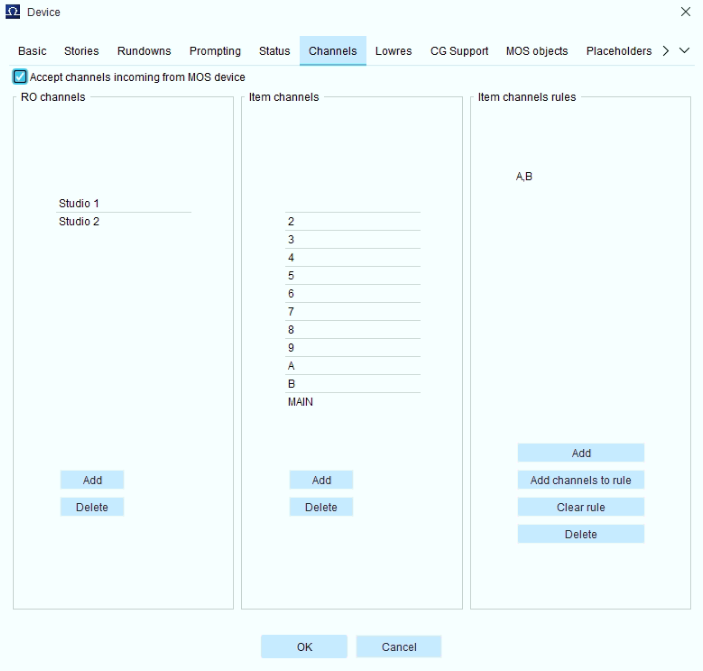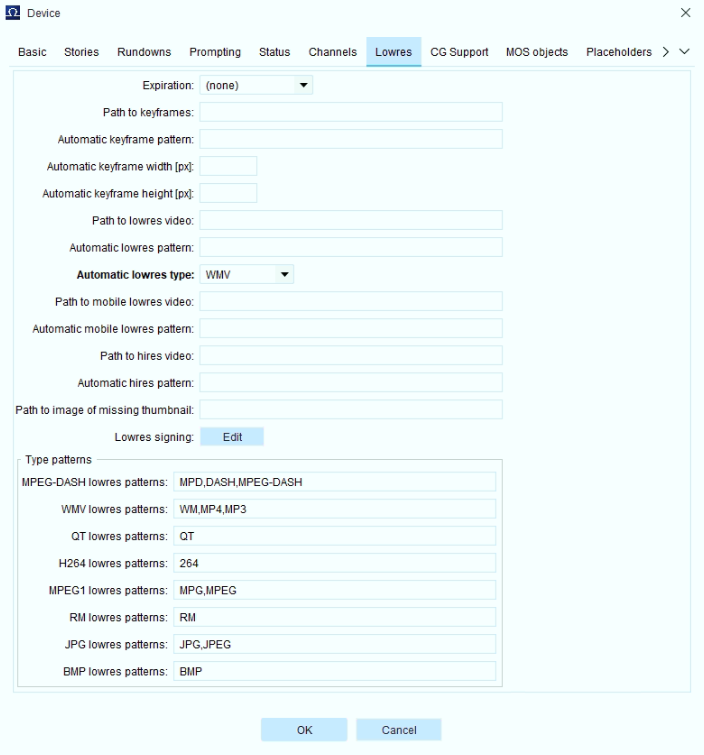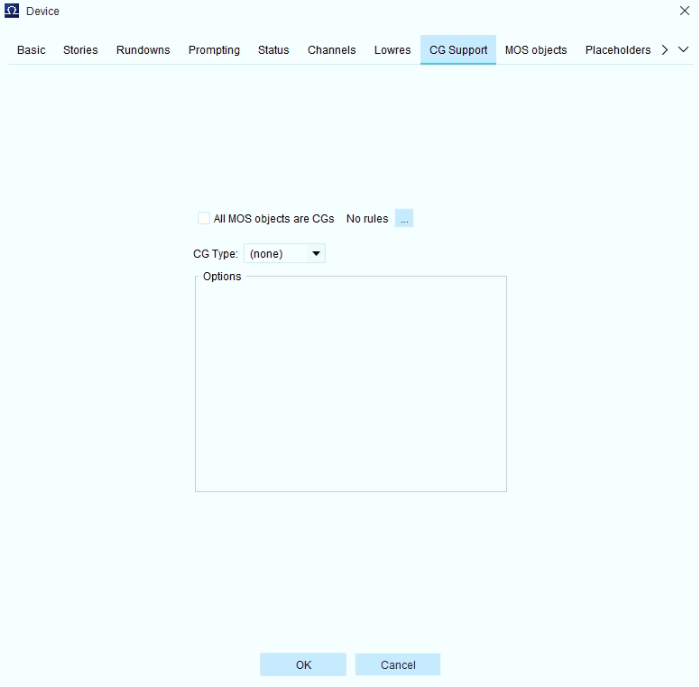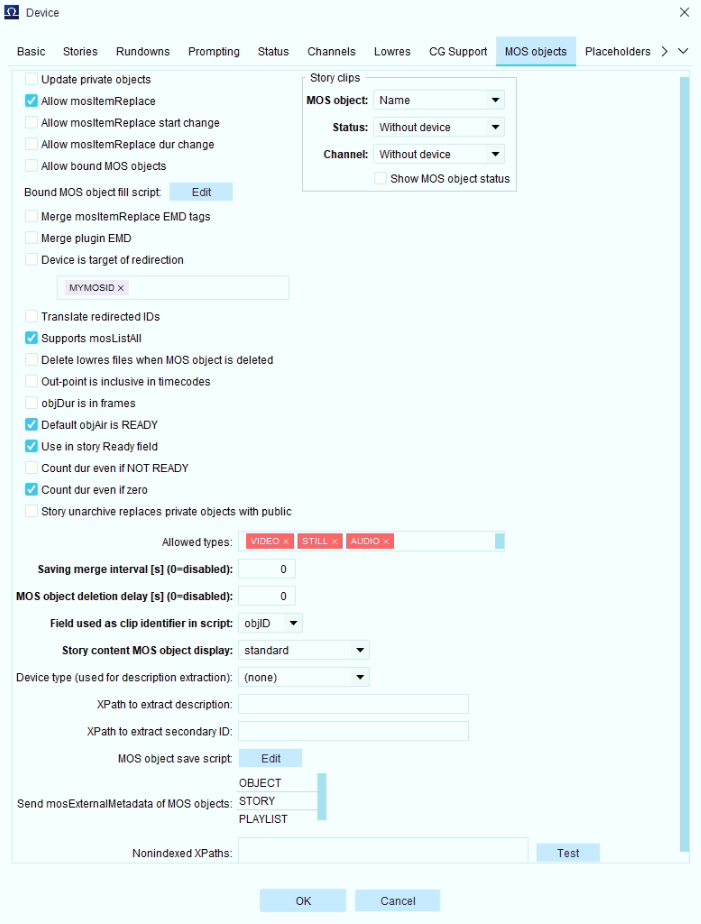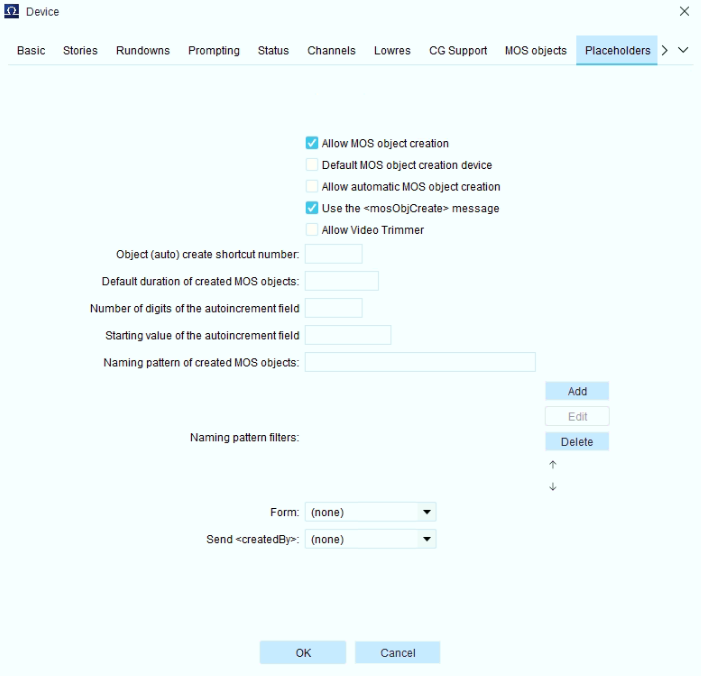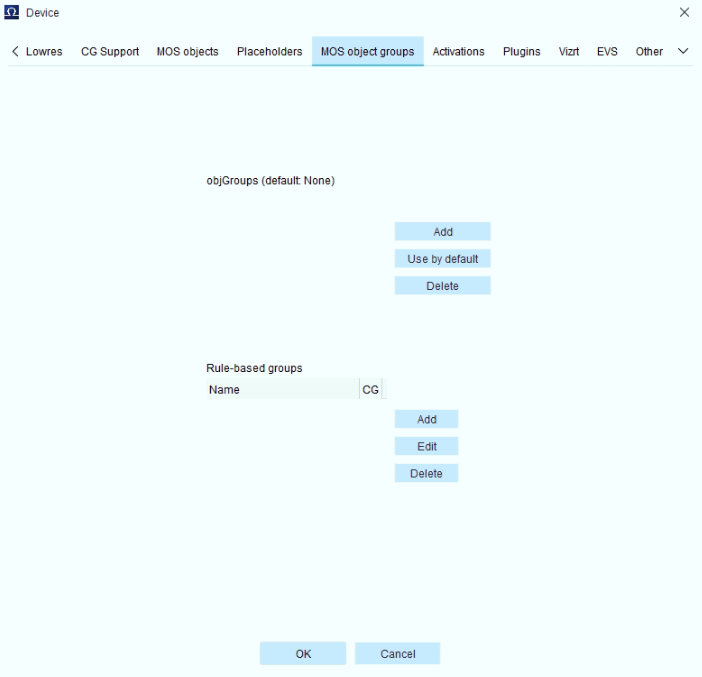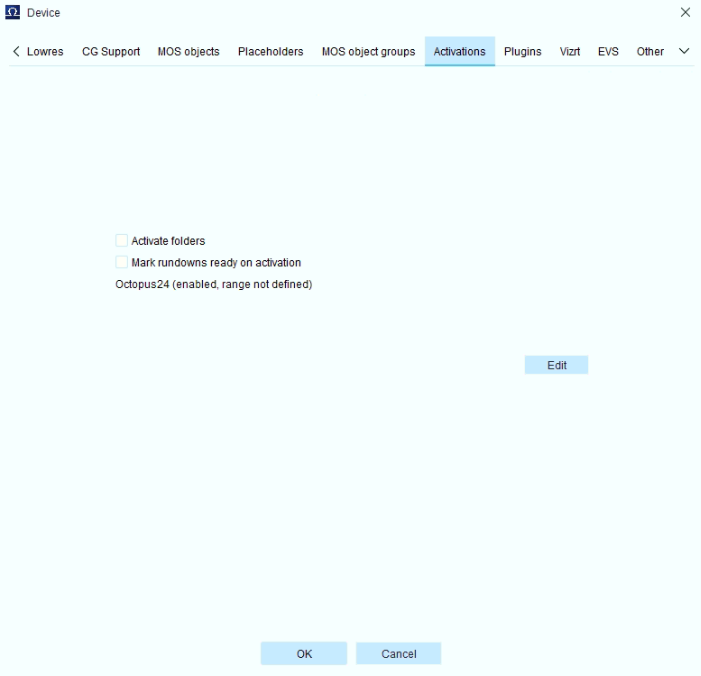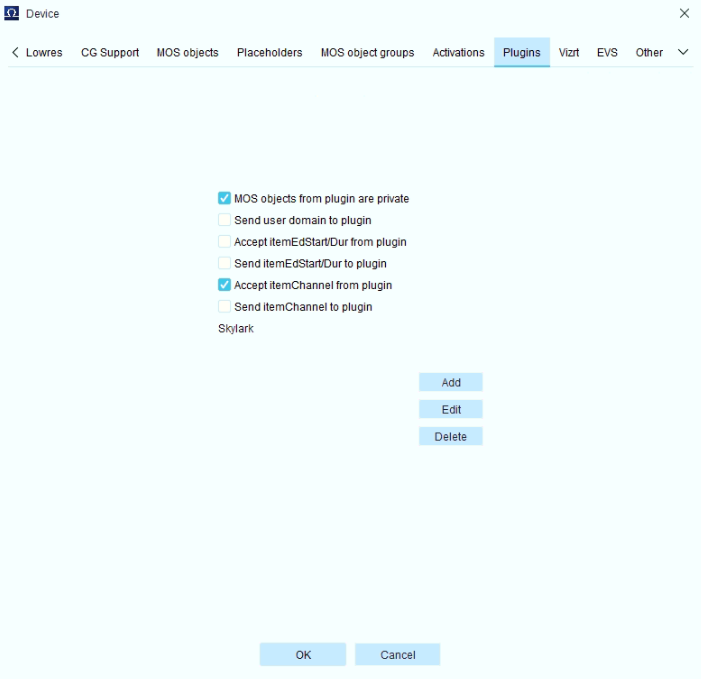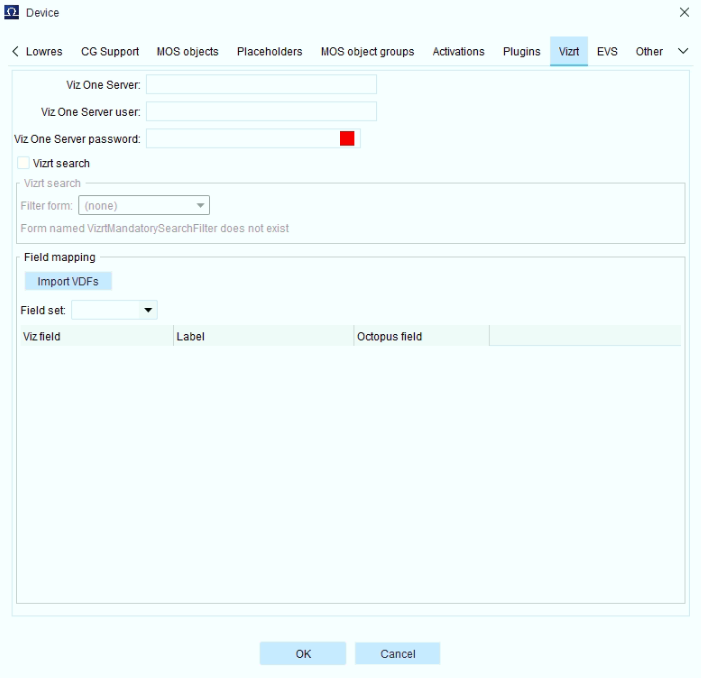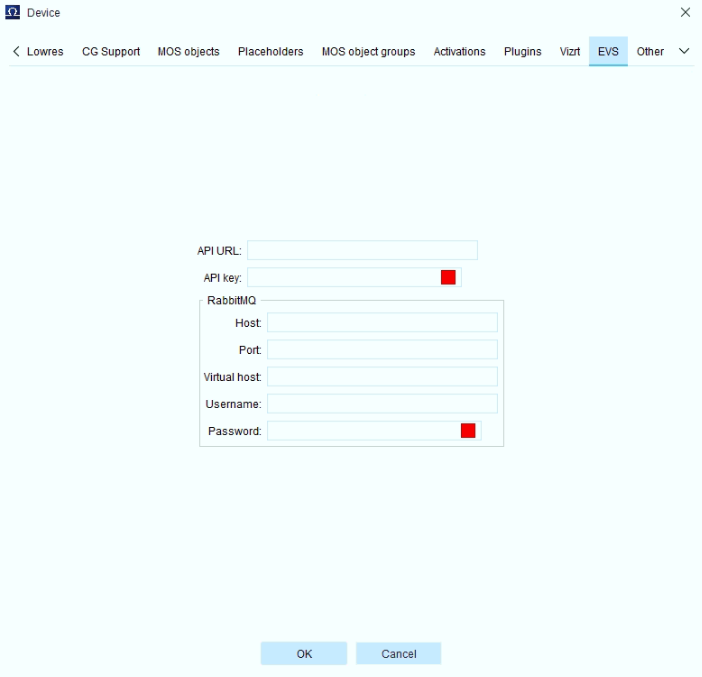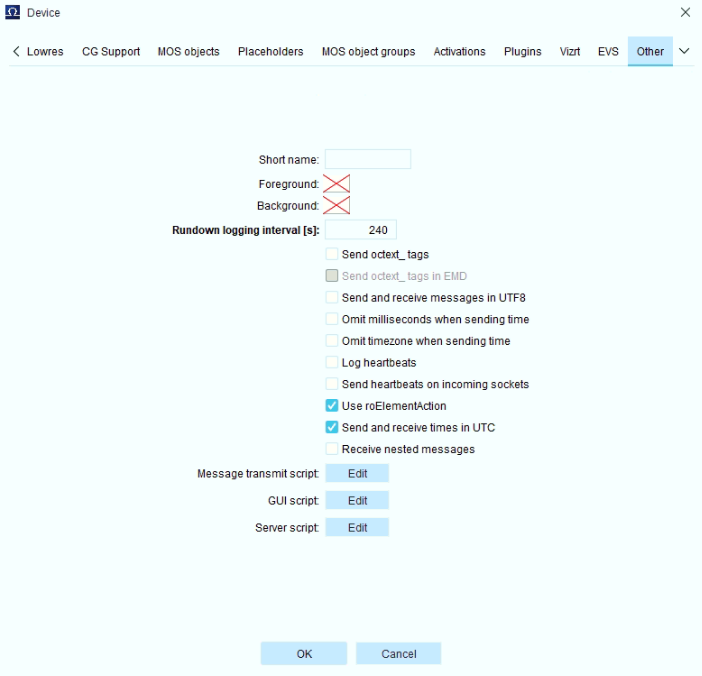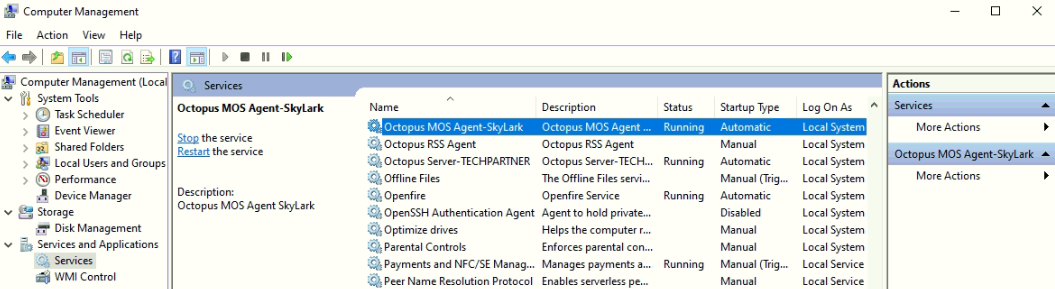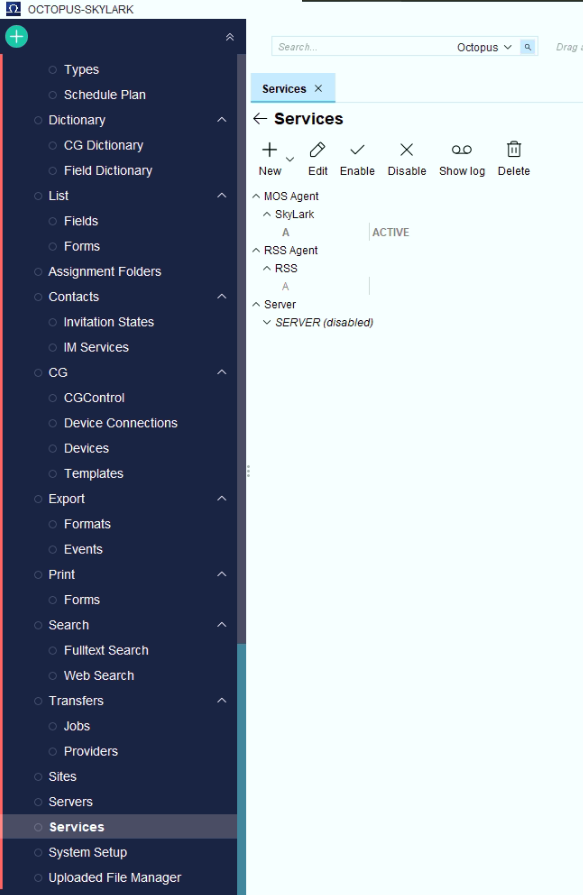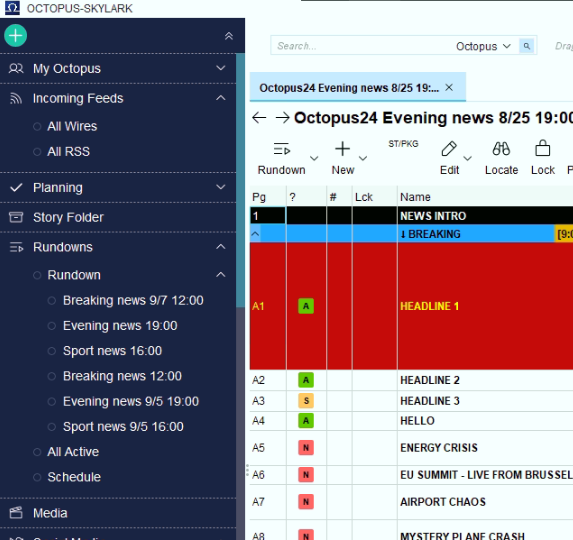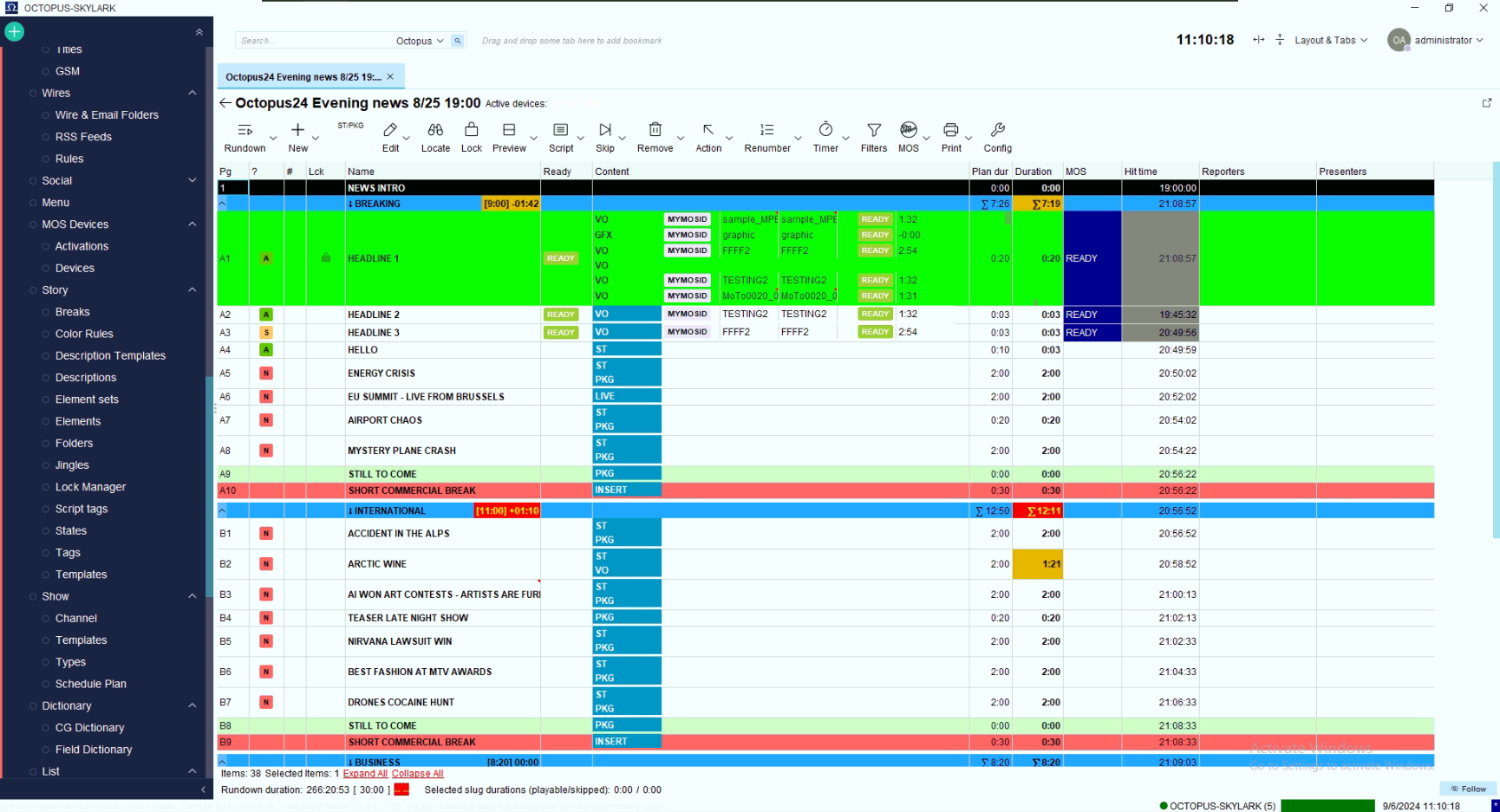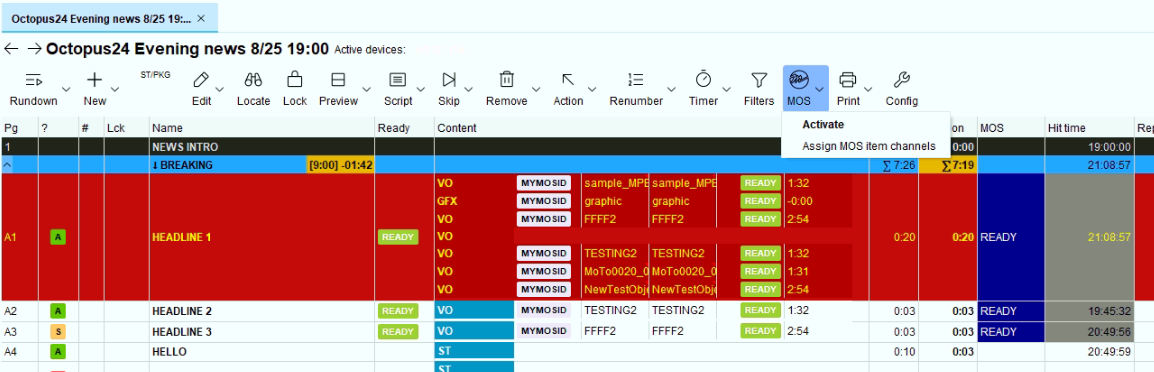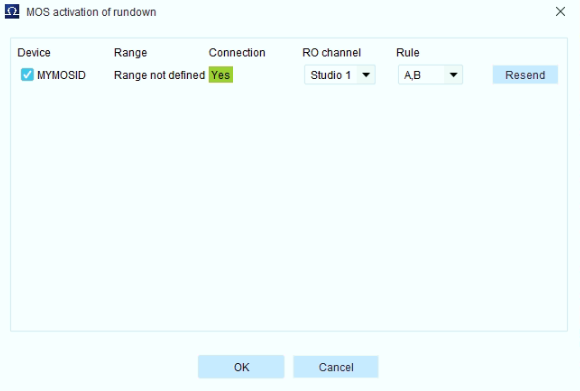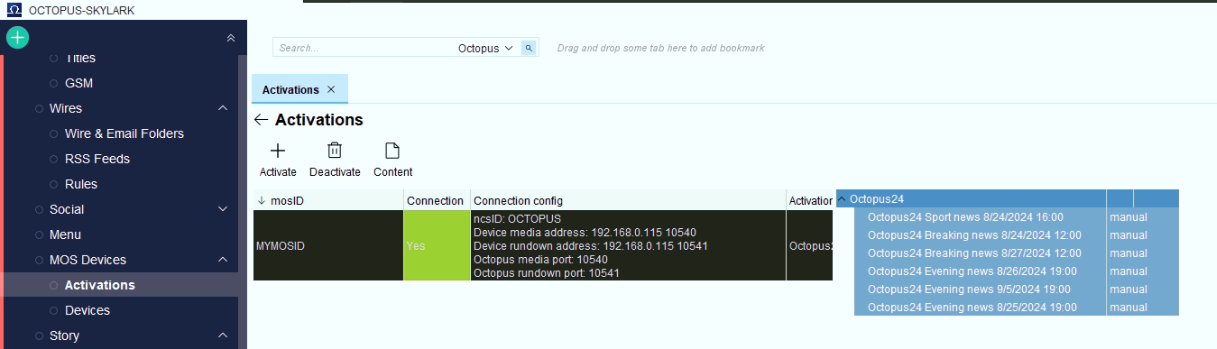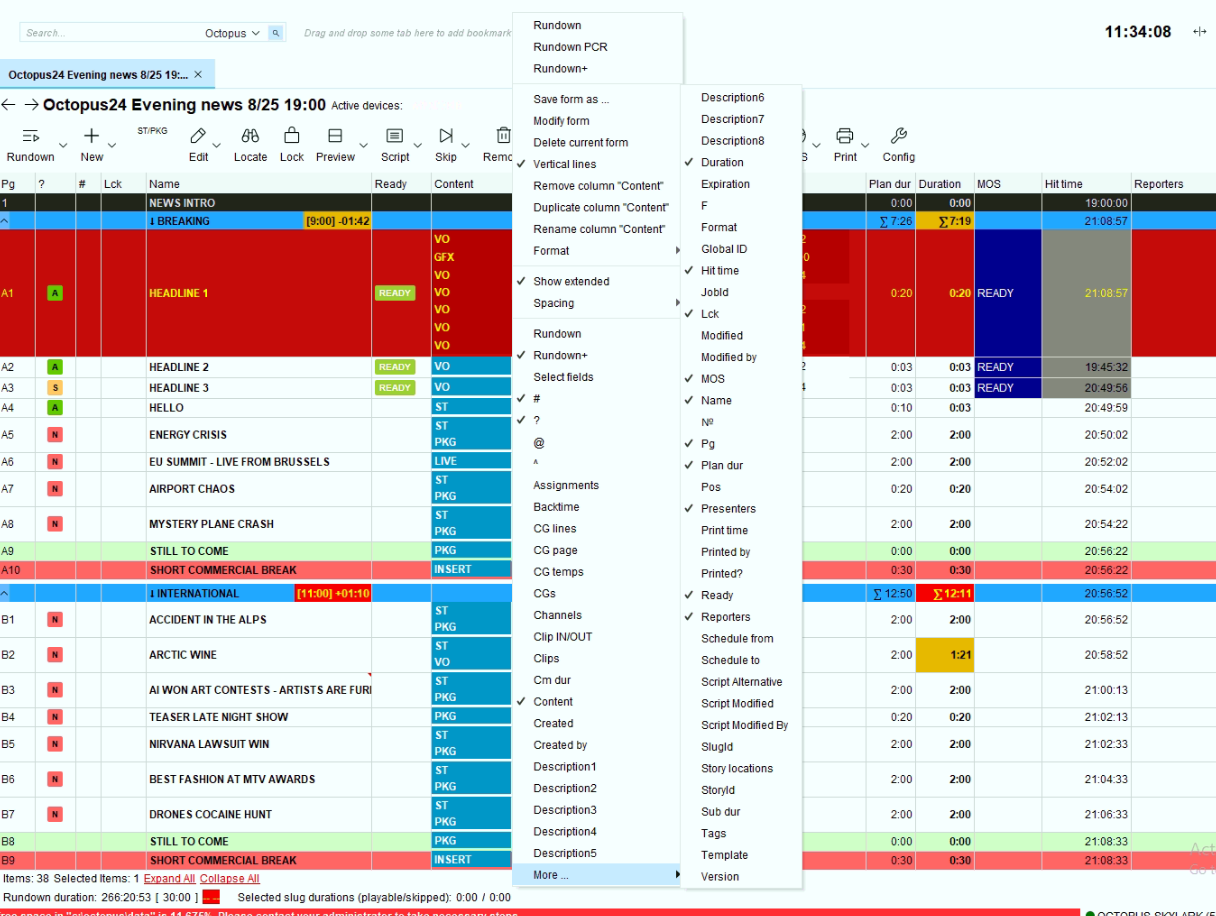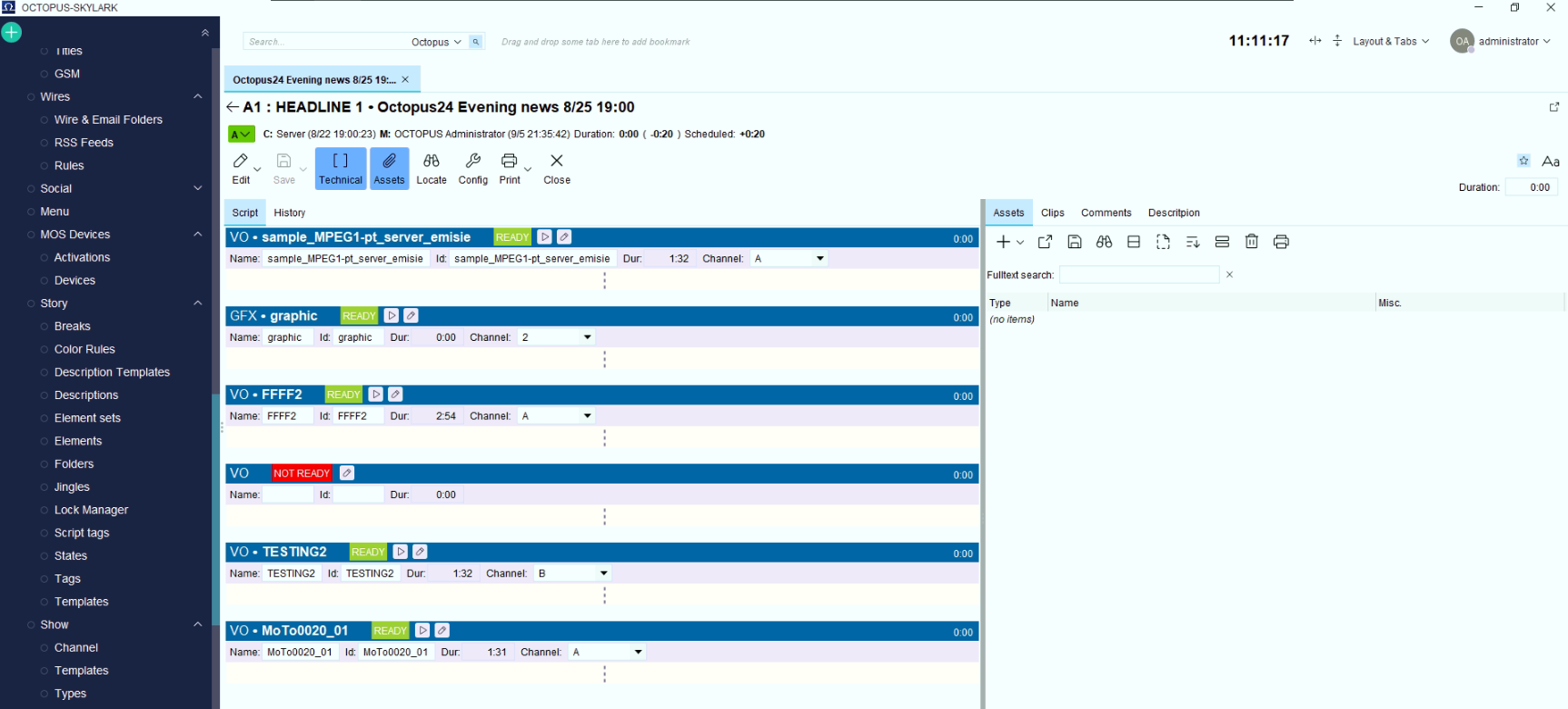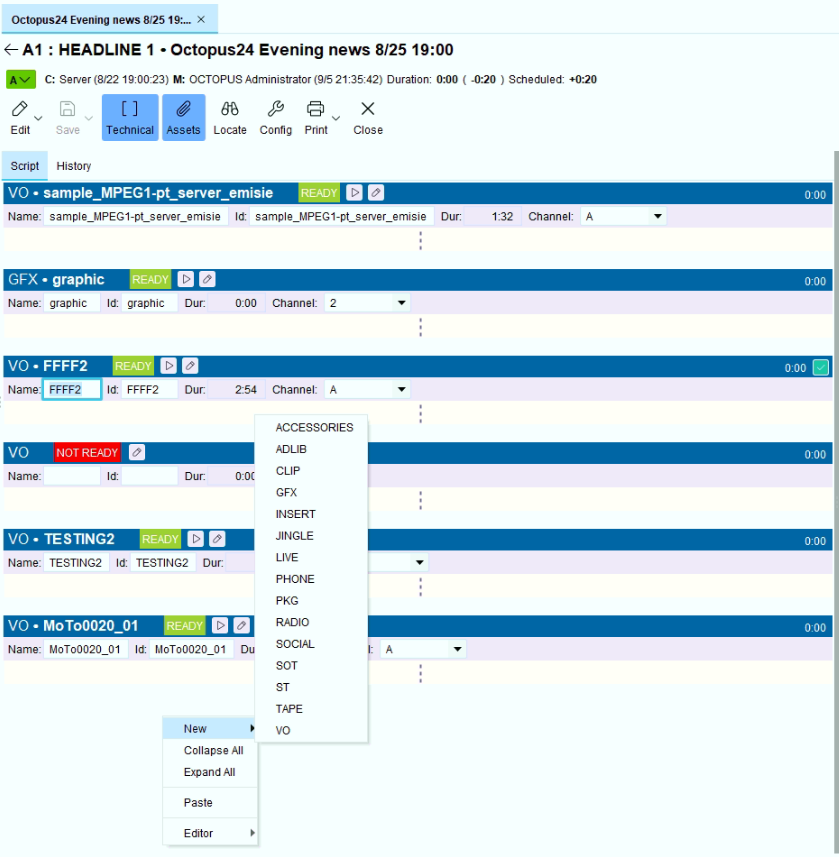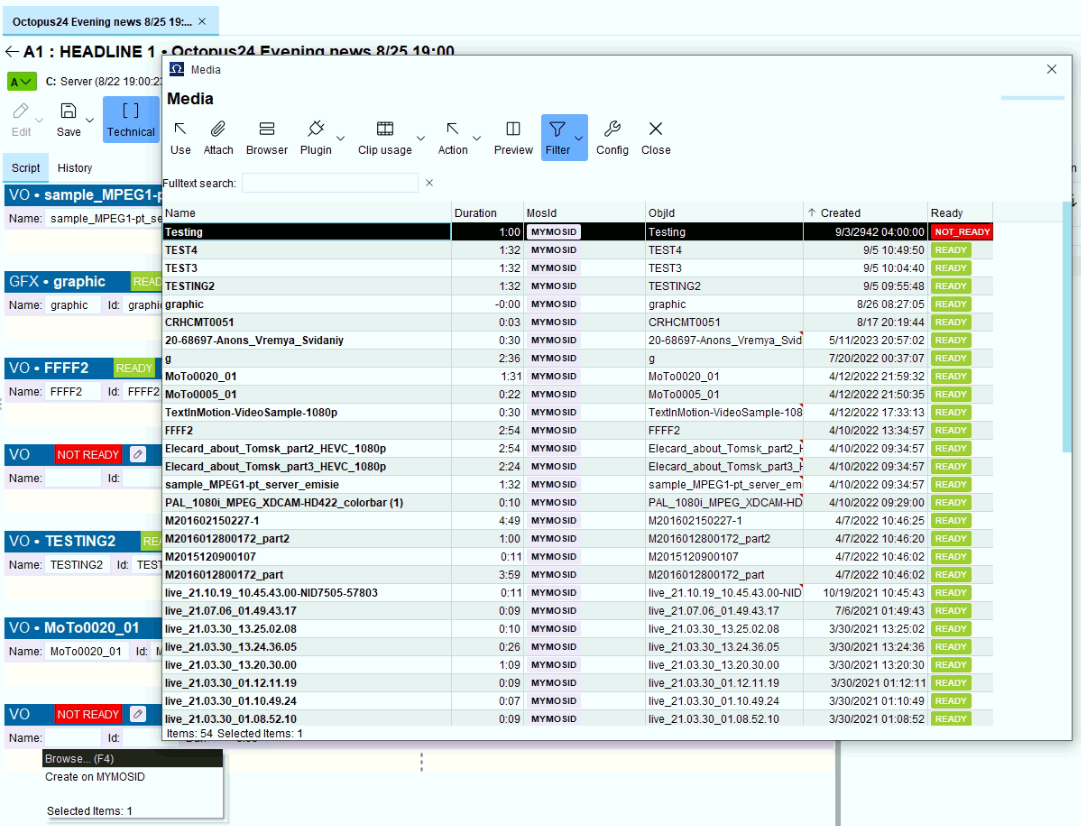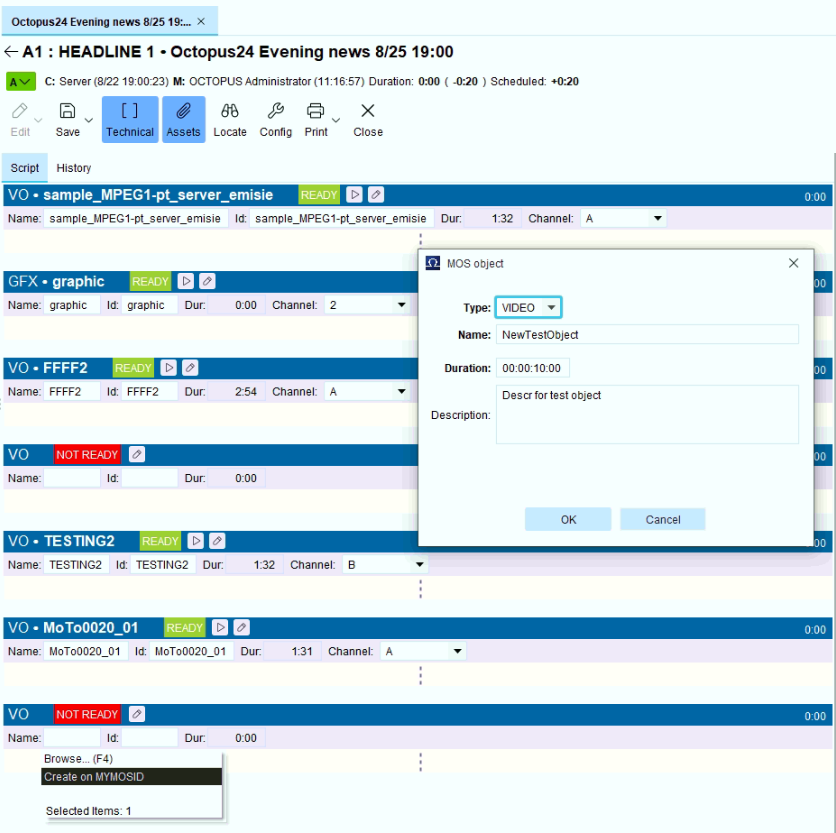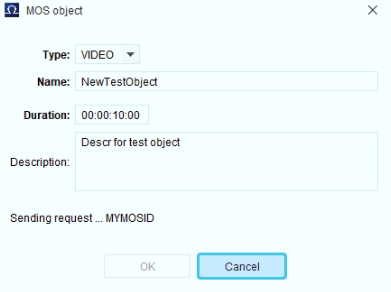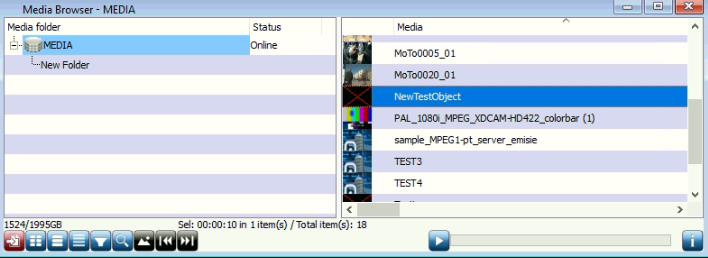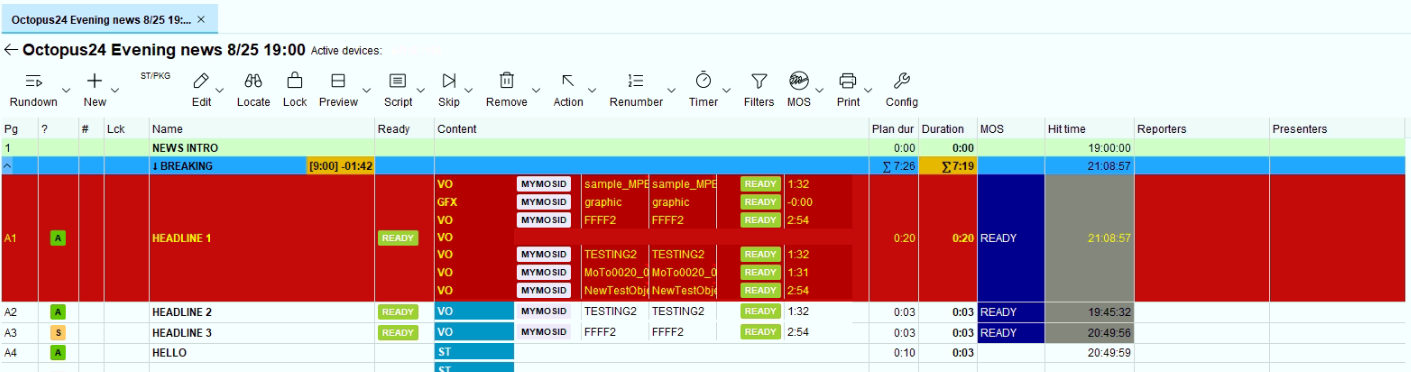Table of Contents
Integration with NRCS Octopus
Integration with Octopus system is realized by means of interaction between MOS Agent on the Octopus side and MOS Gateway module on the Skylark side. The interaction is implemented using the MOS protocol version 2.8.5.
MOS Devices (MOS Agent)
The MOS Devices→Devices window displays the MOS devices configured in the NRCS system.
The main right-click or toolbar menu items:
MOS Device Settings
Click “New” in the MOS Devices→Devices window to create a new MOS device that will allow Octopus and Skylark to be paired via the MOS protocol.
Below there is an example of how a MOS device can be configured to work with the MOS Gateway module.
The options that require customization are described in detail. The rest of the parameters are set to default values.
Basic
| Customize | Description |
|---|---|
| mosID | This field specifies the MOS Gateway identifier (the “MOS ID” field in the MOS Gateway settings). |
| ncsID | This field specifies the NRCS system identifier. This identifier must be specified in the “NCS ID” field in the MOS Gateway settings. |
| NcsID | This field specifies the NRCS system ID. |
| Version | Specify 2.8.5 as the version of the MOS protocol that will be used for connection between devices. |
| Media host | IP address of the server where the MOS Gateway is running. |
| Media port | in the “Lower Port” field in the MOS Gateway settings. |
| Rundown host | IP address of the server where MOS Gateway is running. |
| Rundown port | The port number specified in the “Upper Port” field in the MOS Gateway settings. |
| Rundown port | The port number specified in the “Upper Port” field in the MOS Gateway settings. |
| Octopus media port | The value must be equal to the value specified in the Media port field. |
| Octopus rundown port | The port number specified in the “Upper Port” field in the MOS Gateway settings. |
| Octopus rundown port | The value must be equal to the value specified in the Rundown port. |
| Octopus IP address | The NRCS address to be specified in the “NCS Address” field in the MOS Gateway settings. Specify a usable IP address or leave the field blank to use the default value. |
Stories
If you have more than one MOS Device in your system, you may have a situation where multiple MOS Devices receive a single Running Order at the same time. In this case you need to enable the “Send MOS objects that belong to other devices” option. Without this option enabled, the downloaded Running Orders may not have any items to display because they may have been previously associated with another MOS Device.
Rundowns
Prompting
Status
This tab configures the display of statuses in the Running Order received from the MOS Device.
For the “Accepts on-air status for” option, set the values:
- Rundown
- Story
- Element
- Subelement
In the table, create a new row for each status (the list of supported statuses is available in the MOS Gateway module description). In the State column, specify the name of the status as it is passed from the MOS Gateway (for example, READY). In the BG column, you can set the background color of the cell in the MOS column.
Channels
Set the Item channels and Item channels rules options if you want to distribute channels on the NRCS side. These settings can be skipped if you want the Skylark server to distribute clips to channels itself.
Lowres
CG Support
MOS objects
Be sure to disable the “objDur is in frames” option. If this option is left on, the values of the transferred durations will be doubled (durations are transferred in fields, not frames).
Placeholders
Enable “Allow MOS object creation” and “Use the <mosObjCreate> message” to allow Octopus to create empty clips in the Skylark media database.
MOS object groups
Activations
Plugins
Vizrt
EVS
Other
MOS Agent Service
After creating a new device, you need to make sure that the service of the created MOS agent is running
The Services menu also allows you to check the status of the MOS Agent.
Running Order View
From the Rundowns→Rundown→Name menu, select Running Order to display.
General view of the Running Order window.
Uploading Running Order
Use the “MOS→Activate” button to activate the upload of this Running Order.
Select the target MOS device that is paired with the Skylark MOS Gateway, and then click OK.
If everything is configured correctly, at this point you should see the name of the activated Rundown in the MOS Running Order display, and when selected, the Rundown items should be loaded into the player playlist.
MOS Activations
Selecting Columns in Running Order
Right-clicking on a column name in Running Order allows you to configure a custom display.
Make sure the MOS, Ready, and Duration columns are enabled and displayed.
Story Editor
Double-clicking on the Running Order line opens the history editor.
Through the right-click menu or the New button in the toolbar you can create new items (MOS objects) of the desired type.
Specify the desired name for the new MOS object of the Video type.
The “Browse” button allows you to see all objects available in the Skylark server's media database. Available after the initial synchronization is done (see Content sync).
The “Create on MYMOSID” button (the name of your MOS Device will be specified instead of MYMOSID) opens a dialog for creating a pasted clip in the Skylark server media database.
When you click OK, a request is made to the Skylark server.
If the request is successful, an object with the specified ID will be created. If such a MediaId already exists, the suffix “(New 1)” will be added.
When Attach Media is executed, the server's media database will pass the READY status and updated duration of the assert to NCRS.
The status and duration will also be visible in Running Order.