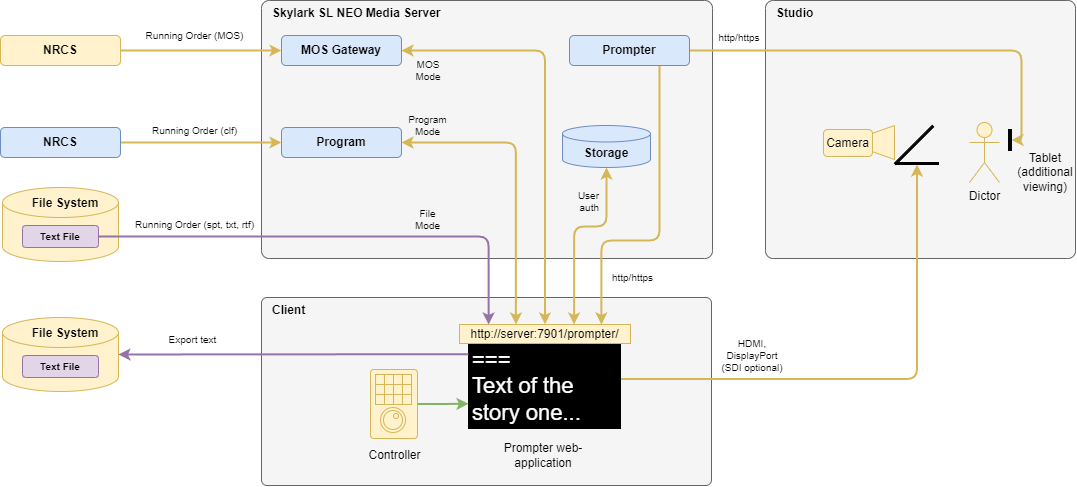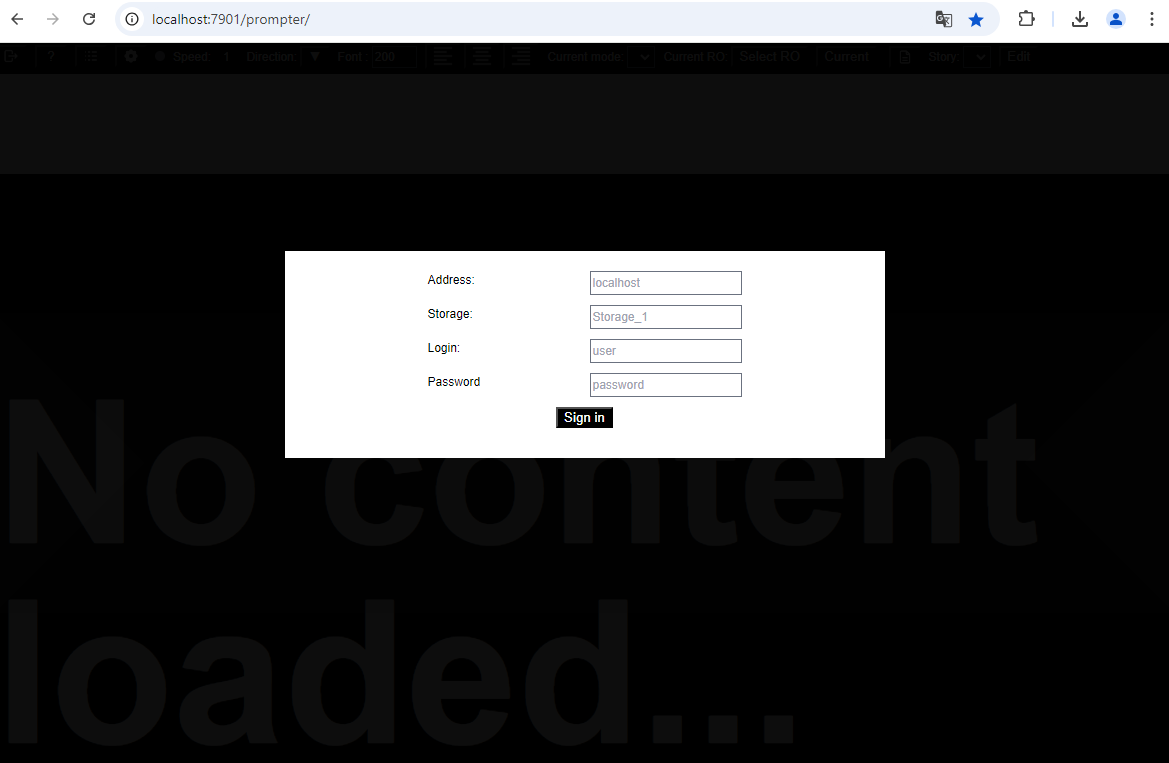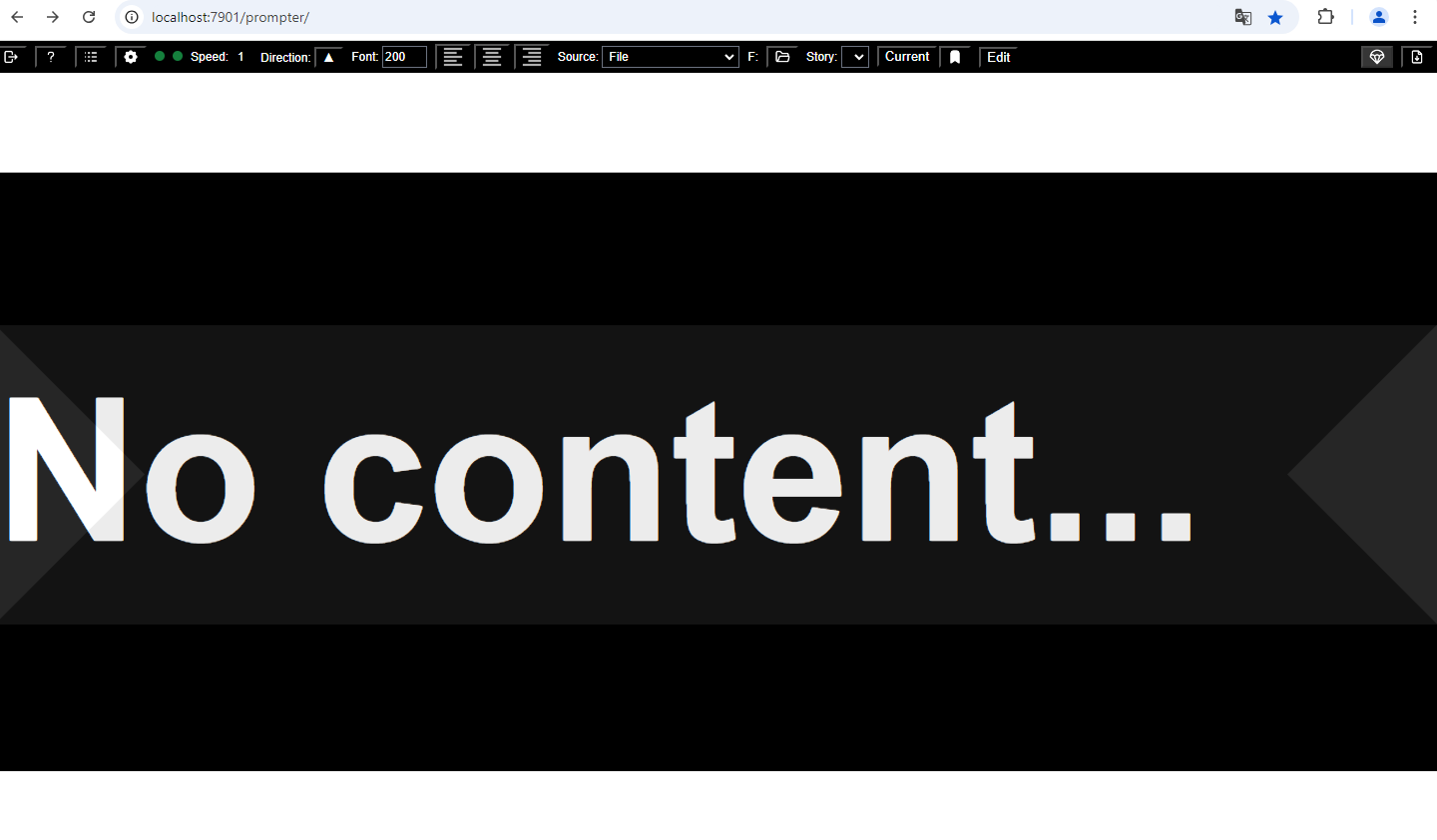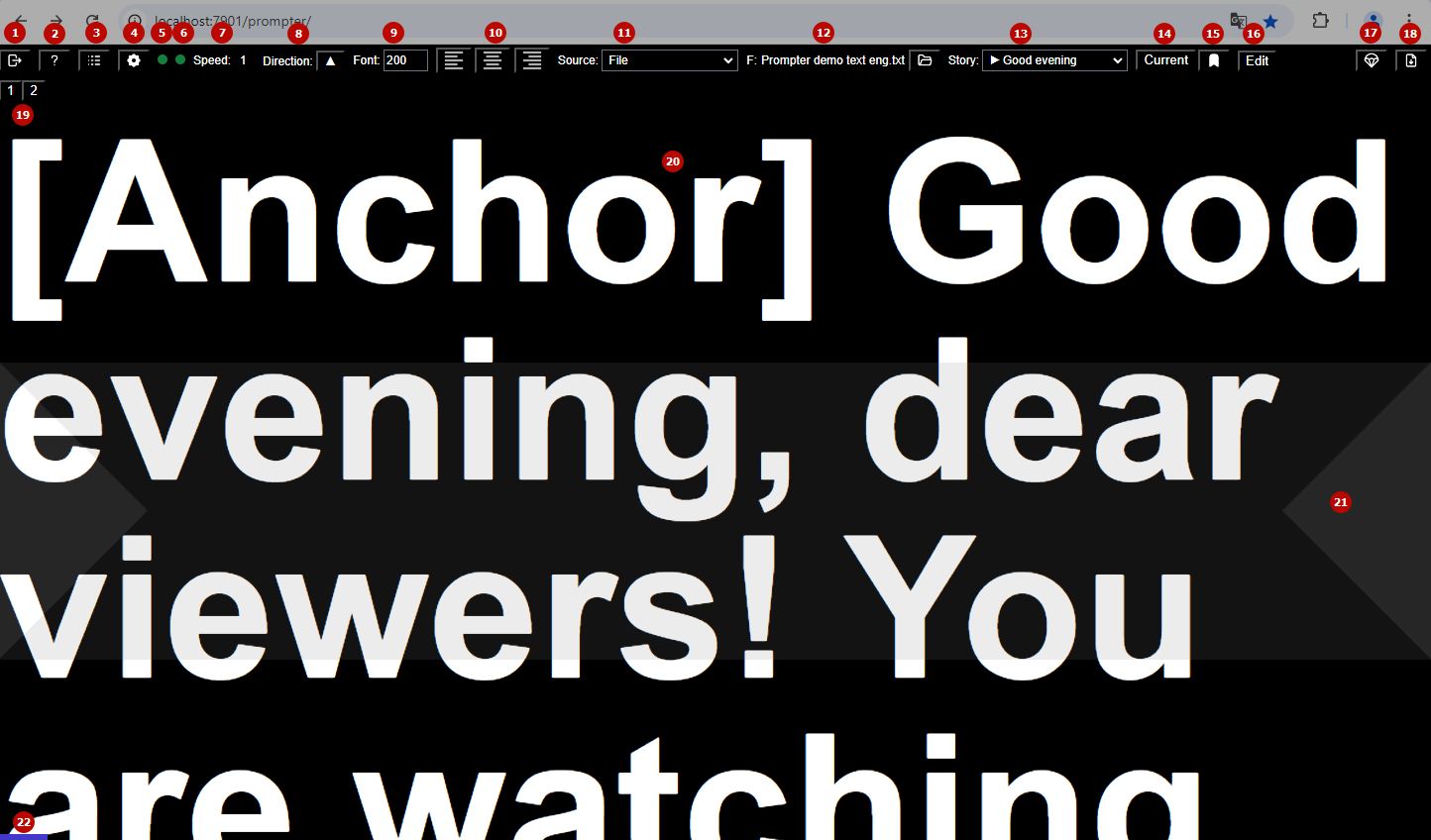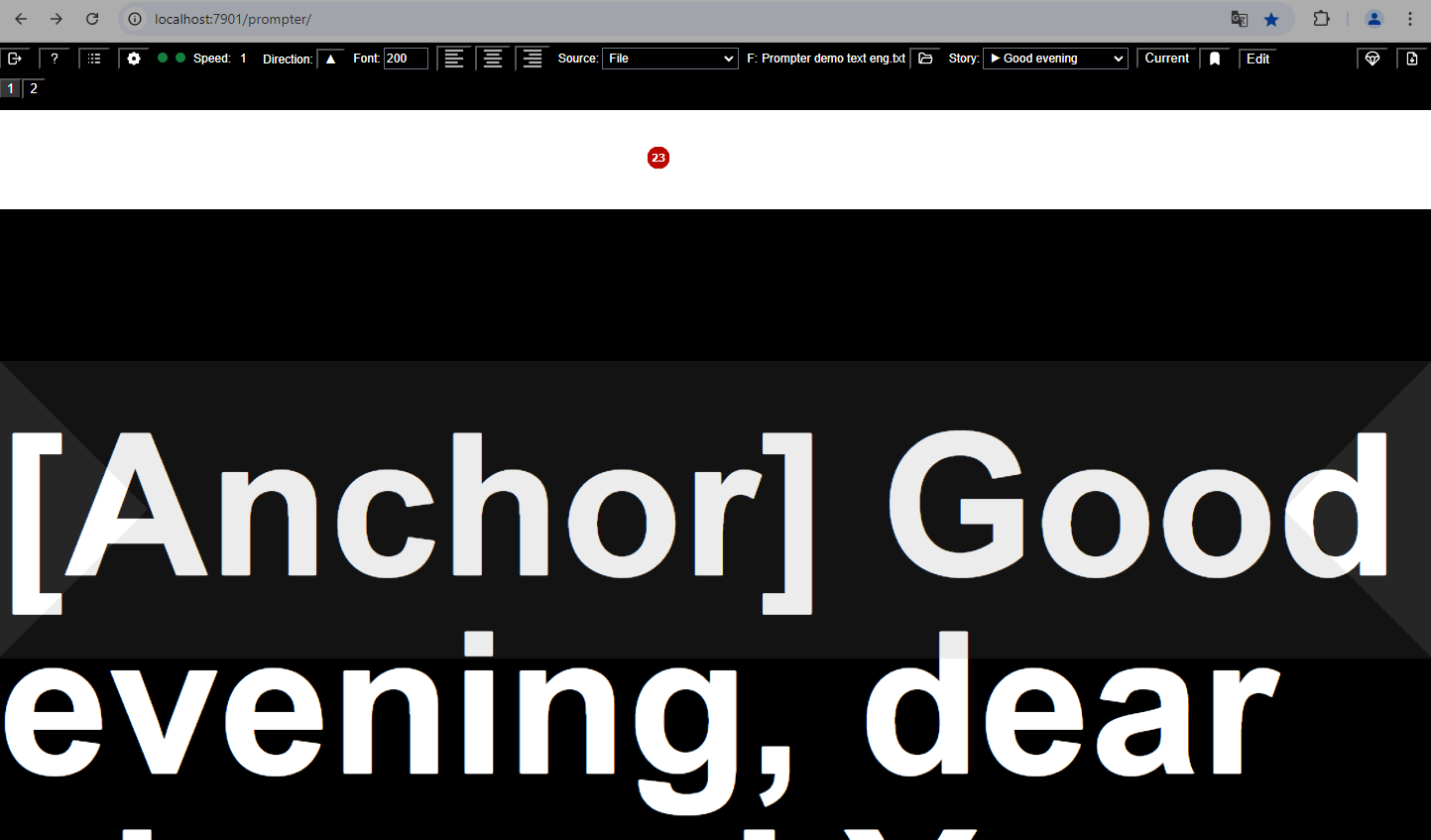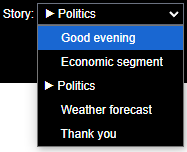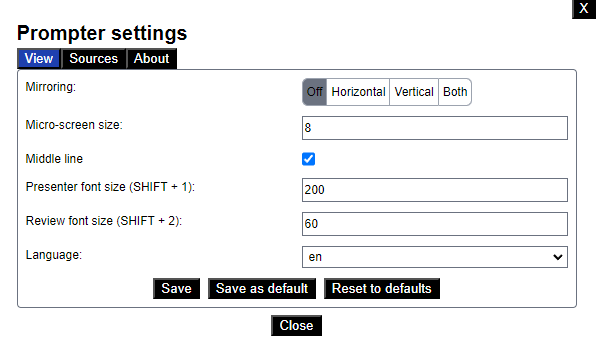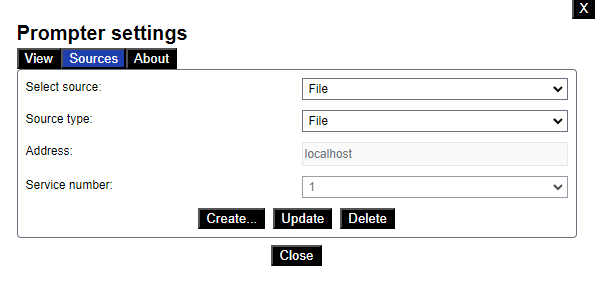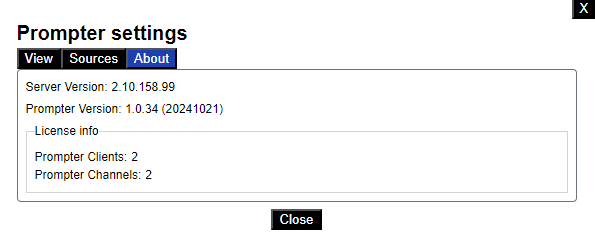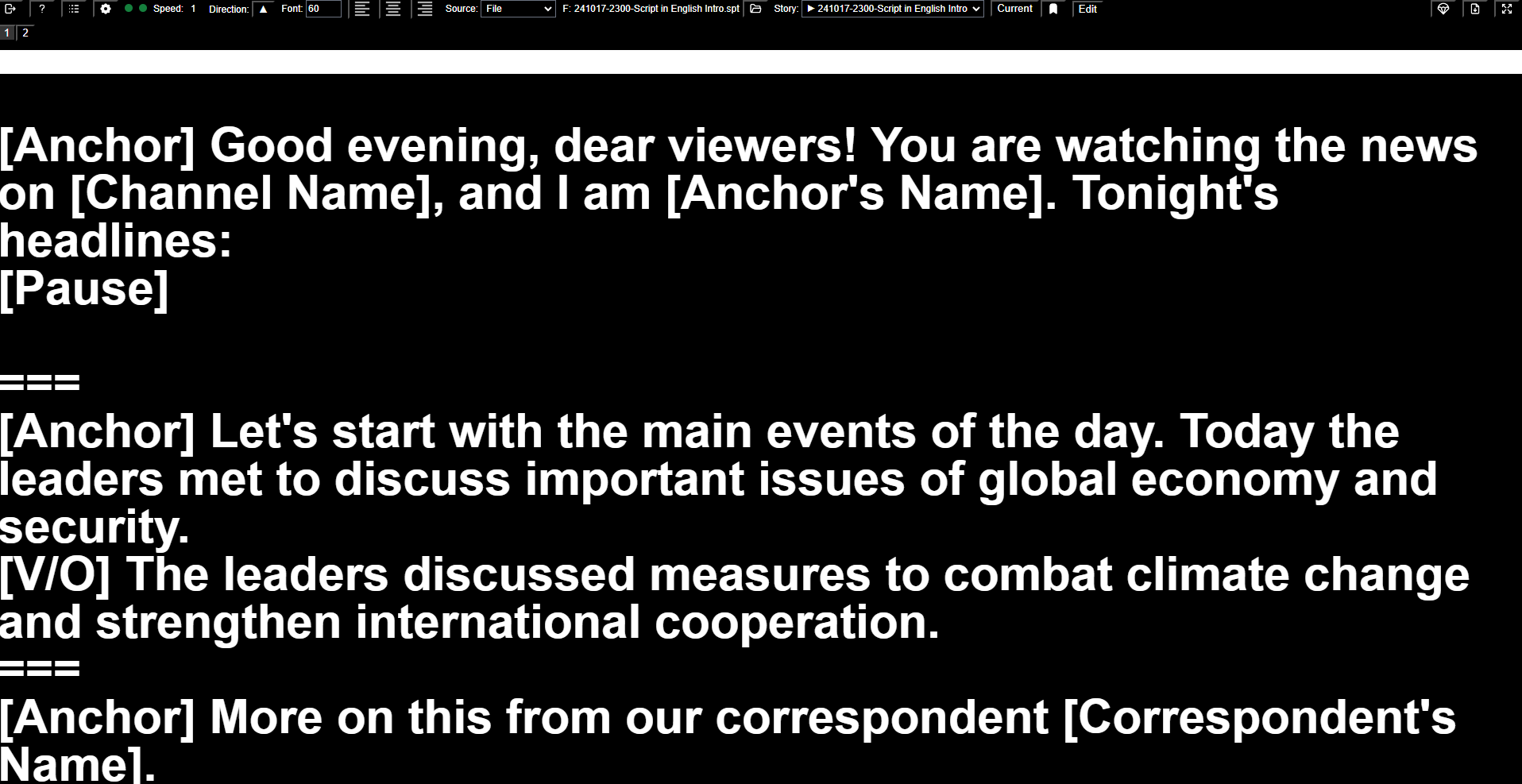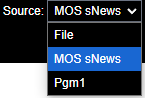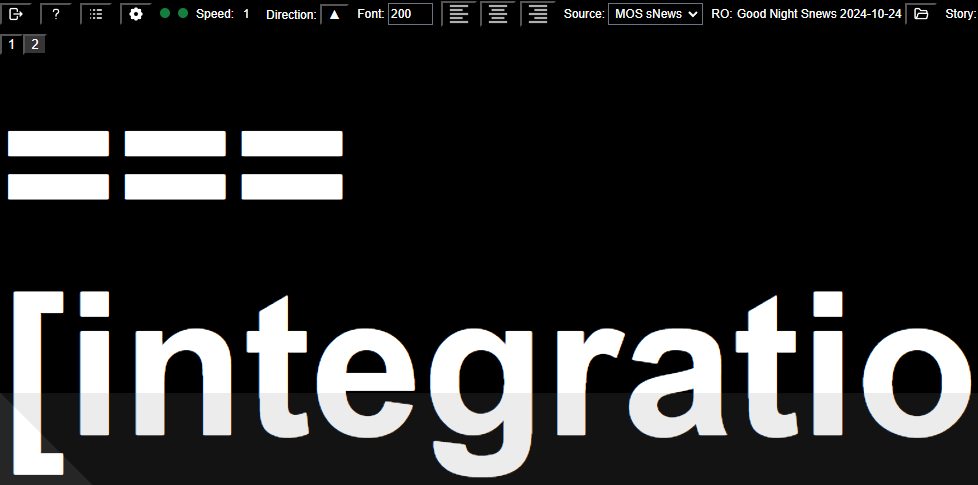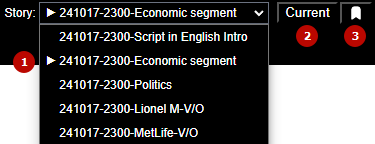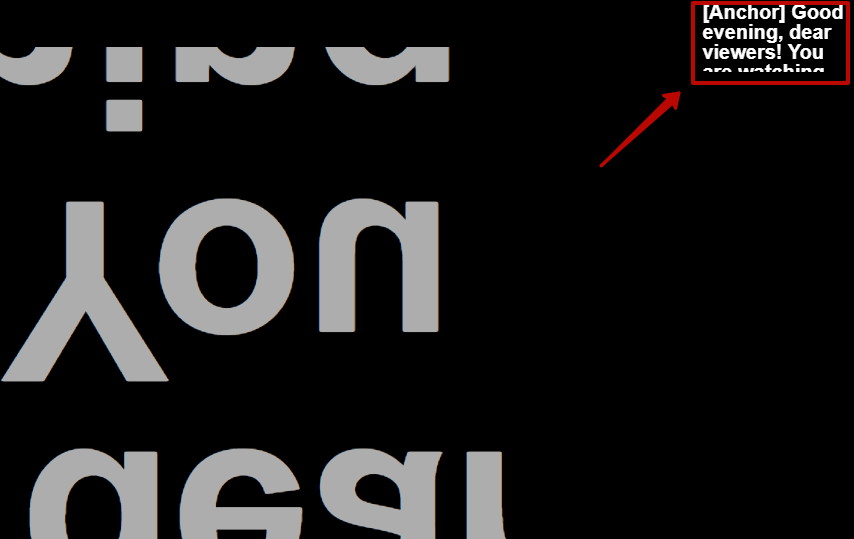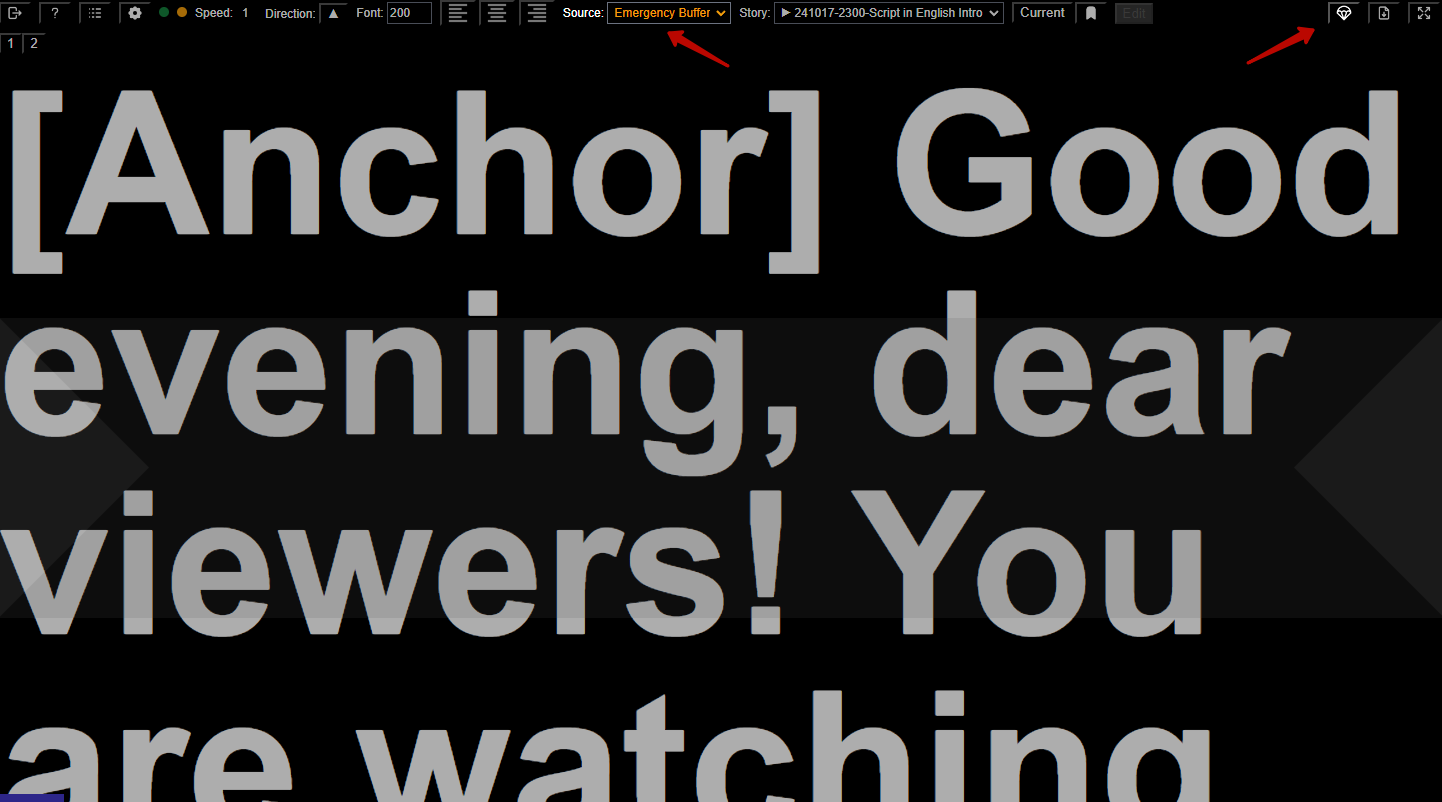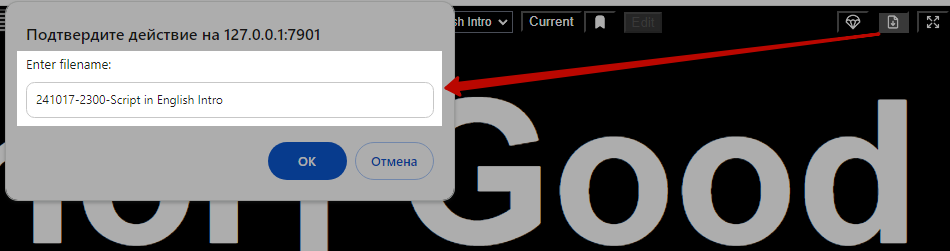Table of Contents
Prompter (prompter control client)
Prompter is a feature-rich client-side web application for news studios to upload, edit and manage the output of prompter texts.
Features
- Smooth text scrolling in two directions (16 speeds);
- Hot keys for quick navigation through ‘stories’;
- Support for navigation by ‘markers’ within ‘stories’;
- Support for Unicode and Right-to-left languages;
- Work with NRCS systems via MOS protocol;
- Work with NRCS system Skylark, in conjunction with Program module;
- Automatic rundown udpate;
- Support for hardware controller with Jog & Shuttle and function keys;
- Text file work, including support for “story” and “marker” tags;
- Autonomous isolated operation mode for emergency situations;
- Multi-user work;
- Two text display modes (prompter and preview);
- Support for hot text editing;
- Quick switch to the active ‘story’;
- Selecting any ‘story’ from the list by its name or by its number;
- Changing font size;
- Support for reading field indication for presenter's convenience;
- Support for text start and end indicators;
- Support for text alignment;
- Support for horizontal and vertical text mirroring;
- Support for micro-screen for operator when working in mirroring modes;
- Support for global user presets;
- Support for hotkey combinations for quick operation;
- Support for selecting interface localisation;
- Automatic segmentation of text into blocks when working with MOS;
- Presenter's name output for text blocks received from MOS.
Scheme
The image shows an example of possible interaction between software modules when using the Prompter module.
First Launch
Make sure you have done the first configuration.
.
The Prompter web application interface can be accessed from Chrome or EDGE web browser. Type in the address bar: http://ip_address:7901/prompter/.
If everything is entered correctly, the application login interface will be opened.
Authorisation
The image shows the login window.
When logging in to the Prompter web application, you need to specify:
| Parameter | Description |
|---|---|
| Address | Address of the server with media storage that will be used for authorisation and saving Prompter configuration. |
| Storage | The name of the media storage on the server. The name of the media storage can be seen in the server control panel: Administrator Control Panel→Manage→Storages→Storage_N→Name |
| Login | The name of the user in the media storage. For a successful login, the user must be a member of one of the Prompter_* groups created during first setup. |
| Password | User password |
Possible errors during authorisation: * “An unexpected error occurred. Please try again.” - check if the Address and Storage fields are filled in correctly. * “Unauthorised access. Please check your credentials.” - check if the user credentials are entered correctly and if the user is included in the appropriate groups. * “Cannot connect to the server. Please check Address and Storage name. (404)” - check if the IP address of the server and media storage name are specified correctly.
If the authorisation was successful, you will see the working interface of the application.
Interface
| Element | Description |
|---|---|
| 1 | Logout button. If you have finished working with the prompter, it is recommended that you end the session to prevent unauthorised access to the system. |
| 2 | Button with a hint of the available key combinations used to control the prompter. |
| 3 | Button to open the Event Log window, which displays system errors. |
| 4 | Button to open the Settings window. |
| 5 | Indicator of connection activity to the Storage module used for authorisation. Possible options: |
| 6 | Indicates that the connection to the selected text source is active. Possible options: |
| 7 | Indicator of the text speed to be used at the start of scrolling. |
| 8 | Indicator of text scrolling direction. The arrow indicates the direction of text movement. |
| 9 | The current font size indicator. This area allows you to make quick adjustments to the size if required. |
| 10 | Buttons for quick alignment of text on the screen. Possible options:
|
| 11 | Source selection field from the list. This area allows you to quickly switch between the preset sources. |
| 12 | The functional elements of the area depend on the current operating mode of the selected source: |
| 13 | The area to select the story to display. The area displays a list of stories loaded from the source, allows you to switch between them, and displays the current story with the corresponding marker. For mode:
|
| 14 | |
| 15 | Button allows you to set the marker of the current story, which allows you to quickly return to it after navigating through the stories. In Program mode this button is not available, as the position of the current story is taken automatically from the programme channel playlist. |
| 16 | Table with text editing buttons. Editing is available in File and Program modes. Function buttons: * Edit - switches the viewing area to text editing mode. In this mode a smaller font size can be used for convenient editing (set by the Editor font size option). * Save - button to save the edited text. In Program mode the text is saved to the Comment column of the edited playlist line. In File mode, changes are not automatically saved to a file on disc for security reasons. Use the Save to File button. * Cancel - button to cancel edit mode without saving changes. |
| 17 | Button to restore text from the emergency buffer. The function is useful when the correct text has been lost due to erroneous editing or switching sources. |
| 18 | Button to save loaded running order text to a structured *.spt file. |
| 19 | The area displays a list of markers found in the story text and allows you to switch between them. |
| 20 | Area for scrolling through the news text |
| 21 | Optional reading field indicator, which can be switched on in the settings. |
| 22 | Indicator of the scrolling process. Allows you to understand the current position in the scrolling block of text. |
| 23 | The wide white bar is an indicator of the beginning and end of the text in the displayed block. |
Settings
The configuration window is opened via the settings button in the toolbar or via the key combination: Shift + F1.
View
The tab contains interface and display settings.
| Parameter | Description |
|---|---|
| Mirroring | Enables mirroring mode |
| Micro-screen size | Sets the micro-screen size for the operator in mirroring modes. |
| Middle line | Controls the visibility of the reading field display for the presenter's convenience. |
| Presenter font size | The size of the text in prompter display mode. |
| Review font size | The text size in text view mode. |
| Language | Select a language pack to set the interface language. |
| Save | Saves changes. |
| Reset to defaults | Restores the settings to default values. The values will be taken from the default profile stored on the server. If the server is unavailable, the default settings will be used. |
| Close | Closes the window without saving the changes. |
| Save as default | Changes the default profile saved on the server. Be careful when using this option. The action is available only for users with ‘Prompter_Admin’ group permissions. |
Sources
The tab contains settings of text sources to be displayed. The configured sources are saved on the server and are available to all users. Changing the sources is available only for users with permissions of the ‘Prompter_Admin’ group.
| Parameter | Description | ||||||||||||||||||||||||||||||||||||
|---|---|---|---|---|---|---|---|---|---|---|---|---|---|---|---|---|---|---|---|---|---|---|---|---|---|---|---|---|---|---|---|---|---|---|---|---|---|
| Select source | Select a previously saved source to view and change its settings. | ||||||||||||||||||||||||||||||||||||
| Source name | User name of the source. If an existing source name is specified, its settings will be updated when you save it. | ||||||||||||||||||||||||||||||||||||
| Source type | Select the text source mode:
The type of source selected determines the available capabilities. Mode Comparison:
|
||||||||||||||||||||||||||||||||||||
| Address | The address of the server to connect to services. The field is available in Program and MOS modes. | ||||||||||||||||||||||||||||||||||||
| Service number | Program or MOS Gateway service number (depends on the selected mode). The field is available in Program and MOS modes. | ||||||||||||||||||||||||||||||||||||
| Save | Saves the new source with the name specified in the Source name field. | ||||||||||||||||||||||||||||||||||||
| Update | Saves changes to an existing source. | ||||||||||||||||||||||||||||||||||||
| Delete | Deletes the selected source. The last available source cannot be deleted. Real-time changes will be displayed in the application window where the deletion occurs. Other clients will receive an updated list of sources when the application interface reloads. |
About
The tab contains information about the application version and licence settings.
| Parameter | Description |
|---|---|
| Server Version | The version of Skylark on the server |
| Prompter Version | The version of the Prompter web application. |
| Prompter Clients | Maximum number of clients running simultaneously. |
| Prompter Channels | Maximum number of sources that can be used simultaneously. |
Function Description
View Mode
The viewing mode allows to display the texts of stories with reduced font size, which is convenient for pre-air familiarisation with the text and their editing.
The mode is enabled by pressing the combination Ctrl+2 or Ctrl+M.
Switching Sources
Navigating Through Markers
Prompter interprets the sequence === in the Story text as a marker. Also, when working in MOS mode, when receiving storyPresenter data, a marker is automatically set and the presenter's name is displayed so that the operator and presenters can easily navigate the text.
The operator can switch through markers within a story using on-screen buttons, hotkeys, or buttons on the remote.
Marking the Current Story
A current story is a story that is currently playing on air or is ready to be shown. During a break, the prompter operator can navigate through the story texts to familiarise with the texts. The current story mark feature allows you to return to the story that is marked Current with a single tap, saving time on navigation.
- Marks the current story in the list of stories. - Use the button to navigate to the current story. - Use the button to mark the current story (available in File and MOS modes). In Program mode, the current story is automatically determined based on the playlist data.
Text Mirroring
When displaying the Prompter interface on a computer screen, on-camera teleprompter or tablets, you may need to display text on the screen in different ways. The following modes are supported:
When one of the mirroring modes is activated, a micro-screen that displays text without mirroring effects is additionally displayed for operator convenience.
Emergency Buffer
The function of restoring text from the emergency buffer works automatically and serves to prevent possible loss of displayed texts due to abnormal situations or erroneous actions of operators.
All texts of the current running order are written to the emergency buffer in the following cases:
- before updating the running order at the moment of switching between Story,
- when changing Source,
- when changing the Running Order,
- when saving a text after an editing operation.
Restoring text from the buffer is done by pressing a single button. In the Emergency Buffer mode, the Emergency Buffer is displayed in the source list.
Saving texts
The save texts feature allows you to save running order texts loaded from any source into spt file.
Management
Hotkeys
Prompter web application supports hotkey combinations for quick access to all application functions, as well as convenient operator's work.
Control Console
Prompter application supports control using the hardware controller X-Keys XK-12 Jog and Shuttle.
The image shows an example of the function key layout for the default preset. Information on firmware X-keys XK-12 remote for Prompter.
| Action | Description |
|---|---|
| View Mode | Turns to a live view of the entire story text. |
| Full Screen | Switch between normal and full screen mode. Use to switch the prompter to the operating position. |
| Play/Pause | Start and stop automatic text scrolling. |
| GoTo Begin | Go to the beginning of the text of the selected story. |
| GoTo End | Go to the end of the selected story text. |
| Prev Marker | Go to the previous marker in the story text. |
| Next Marker | Go to the next marker in the story text. |
| Prev Story | Go to the text of the previous story. |
| Next Story | Go to the text of the next story. |
| Set Current | Set the current story marker. |
| GoTo Current | Go to the current story. |
| Fast Backward | Rotate the Shuttle wheel (external) counterclockwise to fast-forward text. |
| Fast Forward | Clockwise rotation of the Shuttle-wheel (external) fast-forwards text. |
| Slower | Turning the Jog wheel (internal) anti-clockwise decreases the text scrolling speed until it stops. |
| Faster | Clockwise rotation of the Jog Wheel (internal) provides a smooth increase in text scrolling speed to the maximum speed. |
Methodology
General Approaches:
- Set the prompter to full-screen mode before starting.
- Select a working source with text or load text from a file.
- Select the first story to start and mark it current if necessary.
- Start working by turning the Jog wheel slightly to the right. Accelerate the text, bringing the speed to a comfortable level.
- When using the Play/Stop button, the current speed will be stored.
- If you need to navigate through stories during a break, remember to mark the current story with the Set Current button.
- If you make a mistake and for some reason lose text that needs to be broadcast quickly, use the emergency buffer function.