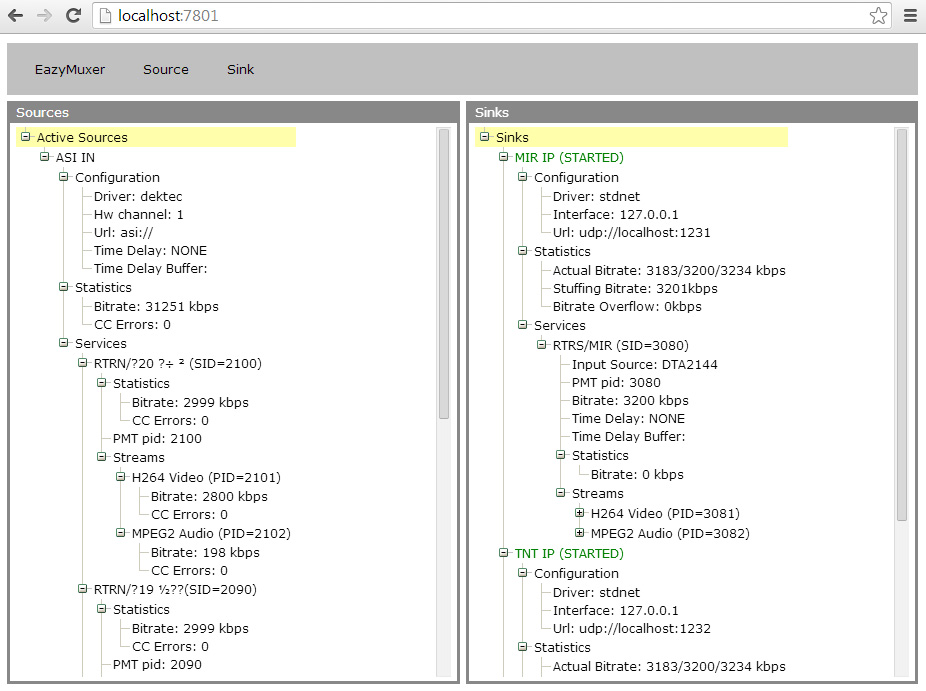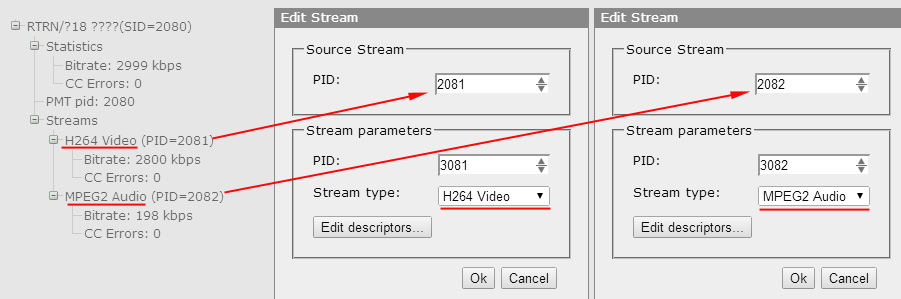Table of Contents
DVB-ASI/IP transport stream demultiplexing
SkyLark SL NEO software package includes Easy Muxer tool allowing multiplexing and demultiplexing of DVB-ASI/IP transport streams. Easy Muxer software functions independently of the SL NEO server software.
To cut in advertisements and local programs into DVB multiplexes received via IP/ASI interfaces the incoming MPTS stream should be demultiplexed (divided into separate programs). After processing by Easy Muxer software, separate programs - SPTS transport streams with UDP Multicast/Unicast protocols - can be redirected via IP-interfaces to SL NEO server software for further processing (for example - advertising tie-in). When the trunking process is completed, the Easy Muxer software can reverse multiplex SPTS streams into MPTS using ASI or IP transport.
Support for re-multiplexing of transport streams is not included in the SL NEO product line as a basic feature, Easy Muxer requires activation. Without a license key, Easy Muxer runs for 72 hours.
As an example, let's look at Easy Muxer software setup algorithm for demultiplexing DVB-ASI MPTS input stream into single-program UDP IP SPTS transport streams.
DVB-ASI (Asinchronous Serial Interface) interface has a maximum bandwidth of 270 Mbps, which allows to transmit several MPEG-2/H.264 programs at different rates in one multiplex. The total bitrate of all programs may not exceed 200 Mbps, the bitrate of one program is usually from 3 (SD) to 15 (HD) Mbps.
Easy Muxer is installed as part of the SL NEO server and client software, and the Easy Muxer launch icon is located on the Windows desktop. After launching, an icon appears in the Windows tray showing the activity of the application. Right-clicking on the icon launches the Administrator Control Panel - a web console for configuring Easy Muxer.
To work remotely with the console, you should use a web browser, preferably Google Chrome. Calling the console from any machine on the network is done using the address: http://server_ip:7801. The default Password value is an empty field.
Interface windows and Top-menu sections of the Easy Muxer control console
The interface contains a Top-menu and two main windows: Sources, which displays the parameters of the received stream and the basic parameters of the programs it contains, and Sinks, a window located in the right part of the interface that displays the current status and parameters of all output programs and streams.
The Top-menu section of the Easy Muxer - displays the current version number of the SL NEO software and the current status of the Easy Muxer license. It displays the source information that can be requested by the manufacturer - SkyLark Technology to generate the license key: Machine Code, the total number of input-output streams. In this section you can set a password to enter the Easy Muxer web-console.
Source - Top-menu section for configuring input interfaces and transport streams, Sink - section that allows you to configure output parameters.
Configuring Input Stream Capture
Select the Top-menu Source section and select New Source. In the opened window in the Source Name field enter the name of the source in any order.
To capture the streams transmitted via ASI-interfaces, the SL NEO platform supports Dektec boards - in the Port Type field select Dektec DTA…ASI board (DTA-105, 124, 145, 160, 2144, 2145 board models are supported, the appropriate board should be present in the system).
In the Port Number field indicate the number of the board physical port to which the stream arrives.
The Enable Time Delay item allows writing the input stream to disk “as is” and therefore implement a time delay for a specified period of time. The maximum time for which the input stream should be delayed is specified in the Delay field, while the Buffer Path field specifies the path to the disk for recording the stream.
When the settings are complete, the Sources window displays the current information about the stream and the programs included in it, including the corresponding SID and PID identifiers.
Configuring output parameters
Configuring the output interface
Select the Top-menu Sink section and select New Sink. In the opened window in the field Sink Name enter the name of the output interface.
In the Port Type field select Ethernet Adaptpor from the list. To generate multicast IP traffic in the Multicast Interface field specify the physical IP address of the server network adapter that will generate multicast stream.
Select UDP in the Protocol field - basic protocol for streaming video and audio.
To generate unicast IP traffic you should specify IP address and port of the machine to which the stream will be sent in the Address field. To generate multicast IP traffic you should indicate the IP address from the range 224.0.0.0 - 239.255.255.255 and port in the Address field.
IP TTL parameter - Time To Live (packet lifetime) - number of routers through which a packet can pass (packets with TTL=1 propagate only within one subnet).
To form several SPTS - streams, you need to configure the appropriate number of output interfaces (Sink) - one for each stream, the port numbers in the Address field should be different for the same IP values.
Configuring Output Generation
Select the Top-menu Sink section and select New Service. In the opened Add Service window, select from the list one of the output interfaces (Sink), which will be attached to the given service and will be responsible for the formation of SPTS-stream.
In the Source Service window, in the Source TS field, select the source of the stream - ASI IN in our example. In the Sink Service Parameters window, specify the main parameters of the generated stream: the name of the provider, the name of the program, the basic program identifiers - SID and PMT PID.
In the Bitrate field specify the maximum speed of the stream to be generated. The current bitrate value for a given program can be viewed in the Sources window, which displays data for all received programs.
In the Streams window you need to connect to the input stream in terms of video and audio data: specify PID of the video data source by clicking the Add button in the window, and in the Stream Parameters window specify PID of the video data source for the output program in the PID field.
In the Stream Type field select a compression algorithm from the list, the same as the source. All information you need to enter values is displayed in the Sources window in the main part of the Easy Muxer interface.
After adjusting the video parameters, the same adjustments should be made for the audio data.
The Time delay window allows you to set a value for the time delay when the stream is generated (the corresponding option must be activated in the input stream settings).
To save the settings and start the service, you should select the Start Sink command in the Sink Top-menu section of the application.
The easiest way to configure a large number of services is to copy the settings, including all descriptors, from the original service. To do this, use the Copy Sink and Copy Service menu items.
Saving Easy Muxer settings
Before making any changes to the settings, or before updating the software, you should save the current configuration. To do this, it is necessary to:
- shut down Easy Muxer;
- enter folder
C:\Program Files (x86)\SL NEO Media Platform{run(for 64-bit Windows) orC:\Program Files\SL NEO Media Platform{run(for 32-bit Windows); - Copy the file
tsremux_config.xml- it contains information about the current Easy Muxer configuration; - copy the file with the extension
*.lic- that is the file with the license key.
Restore Easy Muxer settings
Restore settings when Easy Muxer is stopped, by replacing file “tsremux_config.xml” in folder “C:\Program Files (x86)\SL NEO Media Platform\run” with previously saved copy.