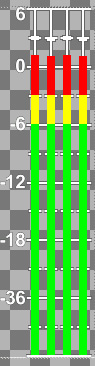Table of Contents
Types of objects in a graphic editor, their creation and editing
Note: Description is correct for software version 1.7.50.
The New/Graphics command in the right part of the Media Browser window allows you to create a new clip of graphic design. After specifying in the dialog box the video format and number of audio channels for the composition to be created, the window of the built-in graphic editor opens.
The graphical editor is built into the Air Manager and News CUT applications. It contains a Top-menu with buttons for creating new elements/objects, as well as a Key Point Editor, Edit Window, General and Elements tabs. At the bottom of the editor is a scroll engine.
Creating a graphic design clip is done in the following order: by clicking the appropriate button in the Top-menu of the editor, a new object is created, then the parameters of the object are edited, then a new object is created, and so on. Despite the fact that the number of objects in a composition is not limited, you should control the CPU load on the server when playing back multilayer compositions containing video with effects.
There are 6 types of graphic objects:
- PIP - “picture in picture” object. You can select full-screen audio-visual clips, audio-visual clips-references generated by News CUT, static and dynamic graphics clips generated by importing graphics files (24/32 bit), “Live” clips, including clips with a TV clock;
- Text - text object (caption);
- Rectangle - rectangle (static background for the title);
- Counter - the text object, which contains a digital counter or a clock, showing the current time or date;
- Text Feed - an object containing text which is automatically read from external sources and displayed as crawl lines, scrolling lists, etc. Typical examples of using this type of objects are SMS chats, news crawls, information about currency rates etc.
- Sound Level - specialized element for displaying the sound levels. It is used when building compositions for multiscreen displaying of input and input signals of SL NEO servers.
In the upper part of the Elements tab all the objects of the edited composition are displayed in a list. In the Name field, you can name any object, and in the Element field, the type of object is displayed. When you select an object in this window, it is selected in the editor window, and the lower part of the Elements tab displays all the attributes of the object available for editing.
The three black buttons in the Top-Menu of the editor (see figure) allow you to enable/disable interlacing mode when viewed in the edit window, enable/disable displaying mix and wipe transitions in the editor, show the “safe zone” frame for titles.
General Composition Settings
The General tab is used for general settings of the graphical composition:
- BG Type - type of “substrate”. Opaque - “opaque background”. This is used if the graphical composition is full-screen (for example, if you create a multiscreen composition for displaying the inputs and outputs of the SL NEO server). Transparent - “transparent backing”, in fact - no backing. It is used when creating titles and compositions with transparency. The default setting is Auto: Transparent - “transparent background”;
- Duration - the total duration of the graphic composition. The default value: –:–:– means that the composition has “infinite” duration;
- Lead Out - the parameter defining the time needed for the composition having “infinite” duration to perform the “leaving” effects for its objects, for example - the composition has the “leaving” mix effects of 20 frames duration for all objects. In order for the “infinite” composition to end correctly, with final effects, when you press Stop Seq or GoTo in the playlist of graphic events, it is necessary to set Lead Out to 20 frames;
- Wipes - adding static images - b/w transition patterns to the composition. See the detailed description below, in the “Setting up transitions and effects” section;
- Data Feeds - adding RSS data sources for the composition, in the format http://server_ip:port/RSS_name. See the FAQ section “Receiving and displaying text from external sources” for a detailed description.
"Picture in Picture" object
When you click the PIP button in the editor's Top-menu, a new “blank” element appears that has a PIP Frame attribute. By default, the new object has the same vertical and horizontal resolution parameters as the composition itself. Now you need to specify the name of the media clip that will be the object's content. Do this in one of 3 ways:
- Check the first Url field and manually enter the name of the clip (see the Media field in the Media Browser window). The In and Out values for the clip will be read from the database, the original geometric dimensions of the clip will not be transferred in this mode;
- Click the button… button on the right of Url field - a dialog box will open where it will be suggested to choose a clip. The In and Out values for the clip will be read from the database, the original geometric dimensions of the clip will not be transferred in this mode;
- Placing the Media Browser and the graphical editor next to each other, you can drag the selected clip from the Media Browser directly to the edit window without pressing the PIP button on the Top-menu. At that, new PIP object will be created automatically, the first Url field will be read from the database and clip name will be written, In and Out values for the clip will also be read from the database. In addition, the original dimensions of the clip will be saved.
In Duration field value is not set automatically, default value –:–:–:– means clip will be played in infinite loop.
There are a total of 3 Url fields for one PIP object, this is for displaying titles on dynamic substrates, where Url1 is a clip with the substrate “reversed”, Url2 is the substrate “cycle” and Url3 is the clip with the substrate “disappearing” phase.
In the field Position the current position (XY) and dimensions (WH) of the PIP-object are displayed and edited (the coordinates are read from the left top corner of the image);
In Show/Hide, you set the time values according to which the delay of input/output of PIP-object is made relatively to the beginning and from the end of the graphic composition, for example: if you set Sh 00:00:02:00/In, the object will disappear in 2 seconds from the beginning of the composition, if you set Hd 00:00:10:00/In, the object will disappear in 10 seconds after starting the composition, if you set Hd 00:00:01:00/Out, the object will disappear in 1 second before the end of the composition;
If the media file contains an audio track, you can set the audio level for that object in the Audio field, with the gain/relaxation level in dB;
Setting Transitions and Effects
Effects of object appearing and disappearing
The Mix In / Mix Out fields set the effects of appearance/disappearance of the PIP layer: Cut - default value, no effect; Fade - smooth appearance (the so-called mixer), in the Dur field you have to set the transition duration in frames;
Wipe is a Gradient Wipe effect that uses a full-screen static picture containing a transition pattern (Wipe). During the transition duration specified in the Dur field, the transparency of the PIP object will change. At that, the sequence of change of transparency of the object will be observed - from the darkest areas on the template, with a smooth transition to the lighter areas.
The pattern example shown in the figure is a full-screen curtain that will “open” the object from left to right when it appears, and “remove” it from right to left when it disappears.
A static full-screen file containing a b/w template must be imported into the server's database, then, in the General tab of the Wipes window, add the template to the composition using the Add button - the template will be named wipe_1. Then, in the Elements tab, select the PIP object and manually enter wipe_1 in the Mix In / Mix Out fields in the Wipe fields.
Local Wipe - scales the transition pattern to the current size of the PIP object. It is convenient to use this mode when the PIP object is small - in this case, a “full-screen” transition may not give the necessary visual effect.
To view the effects in the editing window, you need to activate the black “X” button in the Top-Menu of the editor.
Video Scaling
In the Crop Video field select the values for scaling and “trimming” the image horizontally and vertically. The CW and CH fields specify the size of the active window in pixels, horizontally and vertically, which will be displayed, for example, the CW=100 and CH=100 values specify the window of 100 by 100 pixels, which will be scaled according to the settings in the Position field, according to the specified dimensions (WH) for the PIP-object. The CX and CY parameters set the horizontal and vertical displacement of the active window. The coordinates are read from the upper left corner of the image.
The image is scaled by dragging in the editing window by the black marker in the corner or in the middle of the rectangle edge. If you hold Shift and move the marker, the aspect ratio of the image will be preserved.
2D DVE and Key Pions
The Key Points field allows you to program simple 2D animation of the object by key points. In order to set the first key point, use the scroll slider (at the bottom of the graphical editor) to set the necessary point, from which the effect will start (you can also enter a temporary value in the field next to the slider). After that it is necessary to set the first point - to do that you should press the “+” button in the upper field of the editor. The time value corresponding to the first key point will appear in the Key Pions - Time field and the fields for editing values will become active.
In order to quickly master working with points, you can move the scroll slider forward by 1-2 seconds and set another key point. In the Key Pionts - Time field you should select the second time value and set the parameters for moving and scaling:
- Orig - sets the condition from which the time value will be counted (Show by default);
- Frm - time value of the key point;
- Scale - proportional scaling along the XY axes (in the set number of times - from 0,1 to 1 - decrease, from 1 - increase). By setting 2 in the Scale field for the second point for example and scrolling the slider back and forth, you can see the result;
- Left - “pseudo-3D” effect of the plane rotating in space, scaling the left part of the image (units - number of times), while leaving the right part unchanged;
- Right, Top, Btm - distortions of the image for the right, bottom and top parts (similar to Left);
- Rot - rotation of the image by a specified number of degrees. Positive values rotate the picture counterclockwise, negative values rotate it clockwise;
- DX and DY - shift the image along the coordinate axes by the specified number of pixels relative to the initial values set in the Position field (position along the XY axes and WH dimensions);
- Opct - the degree of transparency of the object in percents: 100 - opaque, 0 - completely transparent (not visible);
Key Points are displayed for all objects of the composition in the field above the scroll engine at the bottom of the editor.
Additional options when working with Key Points:
- Clip to original - limits the visible area of the object to the values originally set in the Position field (XY position and WH area dimensions). Setting this parameter will make the object “move out” along the X axis, for example, not from the left edge of the screen but from its current horizontal position;
- Smooth - smooth change of the movement speed. If the parameter is not set, the speed of movement of the object from point to point will be linear. If the parameter is activated, the speed will smoothly decrease as you “approach” a point.
Video Effects processing
The Video Effects field contains a set of effects that can be used to process video sequences. You can add a new effect by clicking the Add button:
- Blur - adding a slight “defocus” to the image, the effect is useful when interlacing artifacts appear as a result of scaling in the form of vertical “trembling” of small elements, horizontal and diagonal lines. By selecting the effect in the Effect Name field, you can adjust the degree of “blurring” using the Edit button;
- Color Key - the effect of combining two images in one composition, color rear projection. During the shooting, the object is placed on a single-color background. When combining the object in the frame, the background can be removed and another image can be placed instead. Highlighting the effect in the Effect Name field, the Edit button can be used to set the parameters of background removal.\ Peculiarity of using this effect: since “Live” clips are not displayed on client stations, it is necessary to previously record a clip with “actor” on the uniform background in order to set this effect. At the same time, it is desirable to temporarily disable the display of proxy in the Air Manager settings.
- Reverse Video - play video in the “-100%” speed mode;
- Still Frame - playing “freeze frame”. The corresponding point is selected with the Edit button.
You can add several processing effects and group them with the Move Up/Move Down buttons.
Rendering of all effects is performed by the SL NEO server directly during clip playback, without pre-calculation, but you should control the CPU load of the server when using processing and video scaling effects.
Parameterization of PIP objects
Parametrization of PIP objects means transferring data from external sources containing object names into the graphic composition. In this case, there is no need to edit the composition repeatedly - the substitution of objects during playback will be automatic. Examples of using parameterization for PIP objects are automatic replacement of elements (clips) with age limit markers in the composition, replacement of graphics elements displaying weather conditions, wind directions, etc.
Parametrization is set up in the Parametrization window, the type of parametrization is selected in the Type field. The default value is Disabled (the function is disabled), the value External activates the parameterization from the playlist, the value RSS makes possible parameterization from txt/xml files and RSS resources.
Example of parametrization of a PIP object from a playlist
- Create a new song and put a PIP item in it;
- In the editor, in the Parametrization window, select the type of parameterization External in the Type field, and then save the song;
- Put the song into the playlist, right-click on the playlist line to select Parameters, and in the window that opens, enter the name (Title) of the clip you want to play.
For an example of how to parameterize PIP objects from a txt file, see section F.A.Q. “Nested compositions. Creating Info Bar, Weather Composition”.
Text object
Clicking the New Text Object button in the Top-menu of the graphical editor creates a new object containing text. To enter text, go to the Elements tab and type text in the Text window, the typed characters will be displayed in the editing window. After typing, the object can be positioned in the edit window.
Changing the size of the window, in which the text is located, takes place by dragging the black marker in the corner or in the middle of the edge of the rectangle with the mouse in the editing window.
In the Name field of the Elements tab, you can name any object, including text objects. In the Position field the current position (XY) and dimensions (WH) for the TXT object are displayed and edited (coordinates are taken from the left top corner of the image);
In the Show/Hide field, you can set the time values according to which the delay of input/output of the object is made relatively to the beginning and from the end of the graphic composition, for example: if you set Sh 00:00:02:00/In, the object will appear 2 seconds after the start of the composition, if you set Hd 00:00:10:00/In, the object will disappear 10 seconds after starting the composition;
Positioning, font selection, style and color settings
In the Style field you can set the type of text alignment in the window: the H parameter is for horizontal alignment (left/right edges or center), the V parameter is for vertical alignment (top/bottom edges or center). The Lsp parameter sets the interval between the lines of text, the Csp parameter sets the interval between the characters;
The Scrolling parameter sets the type of text scrolling: Still - still text, Roll - moving from bottom to top, Crawl - running line, Tele - effect of text appearance “teletype”. The Speed parameter defines the scrolling speed, the Loop parameter ensures the cyclic scrolling of the text in Roll and Crawl modes;
In the Font field you select the font, size and type - Bold, Italic. The parameter Hinting allows to choose the mode of changing the font contour at its rasterization, for providing of more accurate shape of symbols at displaying of small text.
Important: For the SL NEO server to display the text correctly the font sets on the SL NEO server and on the network workstation responsible for the text editing should be identical.
.
The Text Color field specifies the color (Color), the text transparency (Opacity) and the degree of font smoothing (Smooth). If necessary, the border (the Outline field) with the attributes - color and thickness, and the shadow (the Shadow field) with the attributes - color, opacity percentage, shadow size (X and Y), degree of shadow blurring;
In the Background field you can set the background color of the text and the degree of its transparency.
Automatic substrate size binding to text size
The SL NEO graphics “engine” implements a mechanism which allows you to “bind” the background to a text object in order to automatically “adjust” its size and position to the size and current position of the text. The object containing the carpet pad must be of Rectangle type.
This function will prove useful when parameterizing text from a playlist. To configure the binding, you need to activate the Linked Rect item in the properties of the text object, then in the Linked Rect field specify the name of the corresponding Rect - object (the Name field of the Elements tab). In the Left/Right/Top/Bottom margin fields specify values for increasing the size (borders) of the carpet pad relative to the text by a certain number of pixels.
Adjusting transitions and effects
Effects of text appearing and disappearing
The Mix In / Mix Out fields set the text appearing/disappearing effects: Cut - default value, no effect; Fade - smooth appearance (so called mixer), in the Dur field you have to set the transition duration in frames;
Wipe is a Gradient Wipe effect that uses a full-screen static picture containing a transition pattern (Wipe). During the transition duration specified in the Dur field, the object's transparency will change. Thus the sequence of change of transparency of the object will be observed - from the darkest areas on a template, with smooth transition to lighter areas.
The template example shown in the figure is a full-screen curtain that will “open” the text from left to right when it appears, and “remove” it from right to left when it disappears.
A static full-screen file containing a b/w template must be imported into the server's database, then, in the General tab of the Wipes window, add the template to the composition using the Add button - the template will be named wipe_1. Then, in the Elements tab, select the PIP object and manually enter wipe_1 in the Mix In / Mix Out fields in the Wipe fields.
Local Wipe - scales the transition pattern to the current size of the txt object. It is convenient to use this mode when the text has small size - in this case, the “full-screen” transition may not give the necessary visual effect.
To see the effects in the editing window, you need to activate the black “X” button in the Top-Menu of the editor.
2D DVE and Key Pionts
The Key Points field allows you to program simple 2D key point animation. In order to set the first key point, use the scroll slider (at the bottom of the graphical editor) to set the necessary point, from which the effect will start (you can also enter a temporary value in the field next to the slider). After that it is necessary to set the first point - to do that you should press the “+” button in the upper field of the editor. The time value corresponding to the first key point will appear in the Key Pions - Time field and the fields for editing values will become active.
In order to quickly master working with points, you can move the scroll slider forward by 1-2 seconds and set another key point. In the Key Pionts - Time field you should select the second time value and set the parameters for moving and scaling:
- Orig - sets the condition from which the time value will be counted (Show by default);
- Frm - time value of the key point;
- SX - scaling the text horizontally (X) by the set number of times - from 0,1 to 1 - decrease, from 1 - increase). By setting 2 in the SX field for the second point for example and scrolling the slider back and forth you can see the result;
- SY - scales the text vertically (Y);
- DX and DY - shift the text along the coordinate axes by the specified number of pixels relative to the initial values set in the Position field (position along the XY axes and WH dimensions);
- Opct - the degree of transparency of the object in percents: 100 - opaque, 0 - completely transparent (not visible);
Key Points are displayed for all objects of the composition in the field above the scroll engine at the bottom of the editor.
Additional options when working with Key Points:
Clip to original - limits the visible area of the object to the values initially set in the Position field (position along the XY axes and dimensions of the WH area). Setting this option causes the text to “move out” along the X axis, for example, not from the left edge of the screen but from its current horizontal position;
Smooth - the smooth change of the movement speed. If the parameter is not set, the speed of text movement from point to point will be linear; if the parameter is activated, the speed will decrease smoothly when you “approach” a point.
Text Parameterization
Text parametrization refers to the transfer of data from external sources containing text information into the graphical composition. When using this technology, the overall design of the program or channel is formed, while the text data itself is loaded separately - for example, from the fields of the playlist. This allows the formation of graphics by replacing only the text in the templates. At the same time, the on-air playlist is the only document containing all the information about the on-air events, graphic start marks and text information. If necessary, you can quickly change the design by simply replacing the corresponding template - design source.
Parametrization of the text is set in the Parametrization window, the type of parameterization is selected in the Type field. The default value is Disabled (the function is disabled), the value External activates the parametrization from a playlist, the value RSS makes possible parametrization from txt/xml files and RSS-resources.
Example of a simple text parametrization from a playlist
- Create a new song and a new text object;
- Select the text object in the Elements tab, in the Parametrization window choose the type of parameterization External in the Type field, save the composition;
- Place the composition in the playlist, right-click on the playlist line to select Parameters, and in the window that appears, enter the text you want to display.
The text parameterizing the composition is displayed in the Title field of the playlist or in the list of secondary events. In total, up to 4 lines of text can be displayed in the playlist line (up to 4 parametrizable text objects can be controlled, respectively). To display multiple lines of text, the height of the playlist lines must be increased. You can do this in the Air Manager configuration menu - File/Configure. Then, in the Look and feel tab, in the Tables look window, in the Cell height field select the value adjusting the line height.
Example of text parameterization in News CUT
The text parameterization function in News CUT allows you to quickly create stories for TV news, replacing only the text in the templates:
- Create a new composition and a new text object;
- In the Elements tab select the text object, in the Parametrization window choose the External parameterization type in the Type field, save the composition;
- Place the composition on the Time Line, right-click on the clip, select Set Parameters, and in the window that opens, enter the text that you want to display.
Example of the song can be downloaded from the link. It requires a file with dynamic background, which can be downloaded from here. Both files need to be imported into the server database.
Examples of text parametrization from txt-files are described in detail in the article “Receiving and displaying text from external sources”.
Parameterizing text from the playlist column
One application of parametrization technology is to read data from a playlist column. Text information can be read directly from the playlist fields (Comment, GPI Value, etc.) and inserted into the displayed text.
Right-click on the line located in the secondary events window and select Parameters, in the window that will open, in the Text Aerea 0 field you can write the text - for example, “Next in the program”, leave the cursor after the word “program”, then select Insert Vairable, then select from the list the field (playlist column) from which the text should be read - GPI1 Value (GPI V1) in the example.
The reference $(gpi1_val) will be inserted in the text displayed in the edit window. When playing the event, the $(gpi1_val) text will be replaced with the contents of the playlist column from the GPI1 Value field (GPI V1 in the Broadcast window).
"RSS Text Feed" text object
Clicking the New Rss Text Feed Object button in the Top-menu of the graphical editor creates a new object containing text. Text Feed is designed to display RSS information in tickers and SMS chats. In addition to usual parameters that specify properties of standard Text Object (font, size, color, etc.), item Text Feed has parameters that specify time of displaying text message, intervals and pauses between messages.
To set the style of displaying text, it is necessary to type any control text in the Preview Text window. The algorithms of settings of a text style, transitions and effects for Text Feed and Text Object are completely identical.
In the Feeds field you can configure the parameters of RSS text displaying:
- Wait next - parameter that allows you to hold the displaying of the text of the previous message until the next one arrives;
- Delay - delay of text displaying in seconds (relevant for crawl line, the delay can be set to the time of “turning” the substrate);
- Pause - pause in displaying between messages (for example, txt files on RSS input), in seconds;
- Spacing - interval between messages, in pixels (relevant for crawl line).
You can view the composition with the result of parameterization in the File Monitor window.
RSS - text parameterization
The algorithms for setting up the RSS text parametrization for Text Feed and Text Object are fully identical.
First of all, it is necessary to specify one or more RSS data sources for the composition, for this purpose in the General tab in the Data Feeds field enter the addresses of RSS resources in format http://server_ip:7901/rss/RSS_name, where RSS_name - the service name specified when setting up the RSS server in SL NEO server management console (for example - RSS_1).
In the Elements tab, in the Parametrisation field you can set the text parameterization: Type - type of text parameterization:
Disable - parametrisation is disabled, the text typed in the Preview text window will be displayed, External - text parametrisation mode from the playlist lines, RSS - parametrisation mode from RSS feed, it is necessary to set it.
In the Type: Feed: field you should select from a list the source of RSS data (the list is formed from the RSS services listed in the General tab of the Data Feeds field);
In the Channel Selector: field, select the type of RSS channel. Channel List is selected when an individual RSS channel is created for each txt file sent to input of RSS server, while Item List is selected when an individual RSS channel is created for the whole folder with txt files (see settings of RSS server);
In Item: Selector: field selects the type of message.
Tags: control text color, insert pictures into text
The SL NO software allows you to control the color of text and background in a text line and to insert static images into text lines. Tags are used for this purpose. A tag is a special “container” for changing text parameters, for example - the text shown in the picture is typed as follows: <?Canada?> Canada Dollar 1.0187<?Up?><?fg:#00FF00?>+0.2352% where Canada and Up are the clips in the server's database with the images of the Canadian flag and the green arrow, fg:#00FF00 is the parameter defining the color of the text after the tag in RGB format.
Like in HTML, text color is specified by numbers in hexadecimal code, in the form #rrggbb, where r, g and b stand for red, green and blue, respectively. For each color set the hexadecimal value of 00 to FF, which corresponds to a range of 0 to 255 in decimal notation. These values are then combined into a single number, preceded by the # symbol.
Previewing songs while editing
The graphical editor contains a toolkit for organizing a preview of compositions. At the bottom of the General tab there are 2 fields with buttons, using which you can select an option for previewing:
Option #1 - preview in the File Monitor window. The button –> located in the Local Moniror field sends the song from the editor window to the File Monitor window, the Play button activates the preview.
Variant №2 - viewing on one or several server outputs. The + button in the Remote Server field allows you to add to the list one or more program channels of the server (or add channels of several servers) to organize viewing. In the dialog box, specify the IP address of the server in the Address field, the number of the program channel (Program_Channel) in the Program field and the layer number in the Layer field. The channels configured for viewing will be displayed as a list in the General tab. The –> buttons located in the Layer_ fields send the composition from the editor window to the corresponding program channel of the server, to the specified layer; the Play buttons activate the view.
Object "Text Counter"
When you click the New Text Counter button in the Top-menu of the graphical editor, a new object is created - a digital text counter. By selecting this item in the Elements tab, you can choose one of the modes of the Text Counter object:
- Wall Clock - mode of displaying the current system time;
- Counter - digital counter;
- External - data reception from external source;
- Date - mode of displaying current system date;
The algorithms of parameter and effect settings for Text Counter and Text object are in many ways identical. For a detailed description of the Text object, see part 2 of this section.
Wall Clock mode
Wall Clock is a mode of displaying the current system time. The software (signal) output displays the time of the machine (server) which generates the output software signal. In the editor, the time of the machine on which the editing is performed is displayed.
- The Sp1 field specifies the horizontal offset between the values of hours, minutes, seconds and the delimiter that follows each value. (Separators are symbols between the values of hours, minutes, seconds);
- In the Sp2 field, you can specify the horizontal offset between the separator and the next following value of minutes/seconds;
- In the Sep fields you can set symbols for separators, separately for each value;
- In the Offset field you can set the static time of shift of the system clock readings forward (Forward) and backward (Backward);
- The Proportional font parameter allows selecting the mode of displaying, in which the characters with smaller width (e.g. - 1) are presented in the icon area with the standard width (e.g. 2);
- The Counter field allows you to switch on/off the values for the time display - hours, minutes, seconds, tenths, hundredths.
Counter mode
Counter - mode of digital counter.
Settings of fields Sp1, Sp2, Sep, Offset are similar to Wall Clock mode. In the Count from field sets the starting point from which the counting will be started, selects the mode of counting forward or backward. Countdown is possible, for example, when setting the song duration in the General tab.
Date mode
Date - mode of displaying the current system date. The format of the display is selected in the Date format field
Object "Color Rectangle"
When you click the New Rectangle button in the editor's Top-menu, a new element appears that has a Rect attribute. This is a static object, usually used as a backing for text. In the Elements tab, in the Frame field, you can choose one of the modes of displaying this element:
Rectangle - rectangle mode; H Line/V line - modes of displaying of the horizontal and vertical lines, the thickness of the line is set in the field Outline - Width; Rounded - a rectangle with rounded corners, the rounding degree is set in the Radius field; Diamond - rhombus, parallelepiped, the slope degree is set in the Slope field;
- In the Fill field you set the parameters of the object's color “fill”:
- In the Color field you choose the basic color and degree of transparency in percents (100 - opaque, 0 - completely transparent);
- In the Grad field you choose the type of gradient fill, in the GCol field - the second color for the gradient, in the Horus field - the degree of transparency for the gradient color;
- In the Outline field you are setting the object's border: Widht - border width, Color - basic color of the border, Grad - gradient fill type, GCol - the second color for the gradient, GOPas - transparency degree for the gradient color of the border;
The algorithms of parameter settings and effects for Rectangle and PIP objects are largely identical. For a detailed description of the PIP object, see Part 1 of this section.
"Audio Level" object
When you click the New Audio Level button in the Top-menu of the editor, a new element appears that has the UV Meter attribute. This type of object is intended for displaying audio levels in multiscreen compositions generated at the outputs of MultiViewer servers and SL NEO processors.
First of all, in the Elements tab, in the Clip field, in the Url position you must select the clip whose level will be displayed. To display the levels of signals fed to the inputs, signals from the server outputs, from the outputs of the program channels, you must specify the name of the corresponding Live clip.
“LIVE” is a specialized type of clip in the server database, containing a reference not to a media file, but to the source of the signal/stream that is input to the server, or the signal generated by the server. New LIVE clips are created in the Air Manager application when the server software is running. The New/Local Stream command on the right side of the Media Browser window allows creating a new LIVE clip.
The Video Mode field is used to select the input video standard, the Local Stream name field is used to indicate the name of the corresponding ingest or playback service. The list and names of the configured services can be viewed in the Status field of the server control panel. You should create a separate LIVE clip for each input/output.
Let's return to Audio Level object. In the Parameters field, the main settings of the object are made:
- Base Level - sets the static shift of level indicator readings in dB, you can use it to adjust the indicator according to the desired type of scale;
- Bar width - adjusting the width of rectangles displaying levels;
- Font size - adjusting the font size for numbers displaying the level values;
- Show numbers - enables/disables numbers;
- Channels - setting the number of audio channels displayed by the indicator - from 1 to 16, Channel Map - switching matrix field, which allows you to set the order of the channels displayed by the indicator.