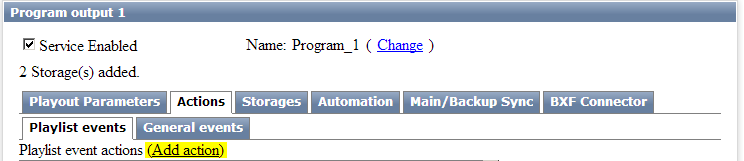Table of Contents
Titles "Watch Next"
Consider setting up automatic generation of “Watch Next” titles. The setup algorithm is similar to title "now in program". We'll use the Skylark server's "Actions" automation rules engine for this.
Creating a title template
Let's create a graphic composition, which will be used as the title template.
The graphic composition consists of three elements:
- the BG animation background,
- text element “Text1” - (the inscription “Next”), and
- text element “NextProgTitle”, in which will be substituted the name of the next transfer.
In the properties of the NextProgTitle element, we need to set the parameterization type to “External”. Doing that we will be able to set the text in the NextProgTitle field during playback. Let's save the graphical composition and name it “Watch_Next_GR” for example.
When do I give out the title?
Now let's decide on which elements in the main playlist the “Watch Next” title should be produced and on which elements it shouldn't. For example, we will only provide a caption on “relevant” shows, and not on commercials and interprogramming. We will provide a “Watch It Next” caption 10 seconds before the end of the show. For the “relevant” shows in the playlist, the “Type” column will be set to “prog”.
For the example, we'll take the text for the title from the “Comment” column.
Setting Actions
We need to create a rule according to which the Skylark server will play the template graphic composition on certain lines of the main playlist, and the value of the “Comment” column of the next “meaningful” line of the main playlist will be passed to it. The Actions program channel is configured from the server management console - Administrator Control Panel. The management console is accessed either locally from the server, or from any client machine on the network at http://server_ip:7901. You must log in as an administrator. After logging into the management console, select Manage in the left menu of the console. Then go to the “Program outputs” tab. In the window of the desired program channel select the “Actions” tab, and just below - “Playlist events”. Click the “Add action” link. The “Add action” rule creation window opens.
In the Action configuration section, specify the following settings:
- In the Name field, enter the name of the rule in any form.
- In the Layer field, select “1” - that means that the Action's condition will be tracked in the main playlist of the program channel.
- In the Delay field enter the time interval from the end of the main playlist event, in which you want to output the title. The delay value is set in milliseconds.
- In the Action field, click the three dots next to the input field and select “Play clip”.
In the Action condition section you specify the conditions of the rule triggering. Let's make the following settings:
- In the Variable field let's choose “Type”.
- In the Trigger if field we will choose “EQUAL”.
- In the Value field, type “prog” (By this criterion, we separate the programs on which you need to produce a title from those on which you don't).
- It is necessary to check “Trigger at end when primary matches” and uncheck the other checkboxes.
In the Action parameters section it is necessary to set the settings for the “Play clip” action. Pay attention that when you put the mouse cursor to the ParamN fields you will see hints.
This completes the configuration. You have to click the OK button in the rule editing window and after that you have to click the “Apply changes” button at the top of the page. The corresponding program channel will be reloaded and the created automation rule will be applied and executed by the server during playlist playback.