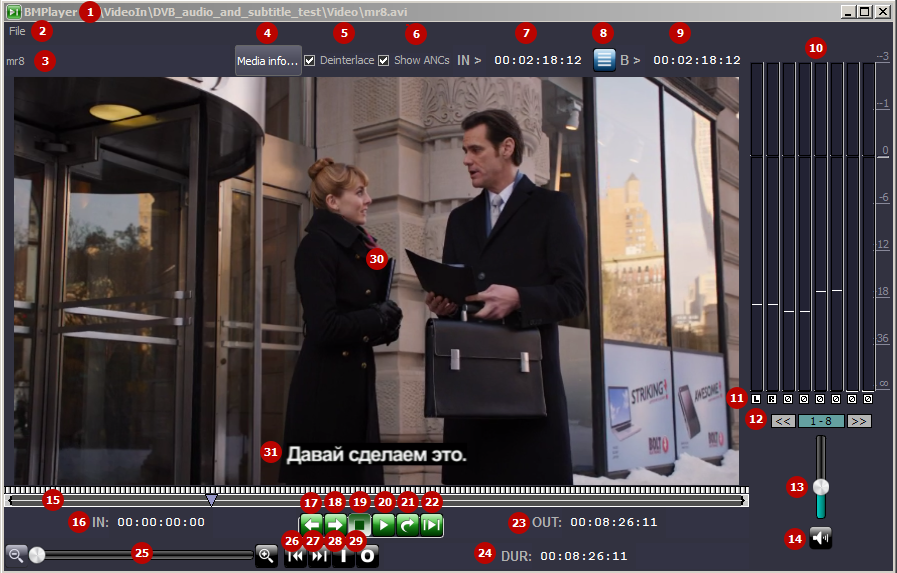Table of Contents
Skylark BMPlayer
SkyLark® Broadcast Media Player is the program player for viewing media files, displaying SDR/HDR streams SDI, MPEG or SMPTE2110 Transport Stream over IP and visualization of supporting data (Ancillary data and DVB-data).
Broadcast Media Player is created specifically for professional application in Television Broadcasting & Production and works in the Windows environment.
The key features of the player are:
- Frame-by-frame viewing of media-files.
- Viewing files with a 32-bit alpha channel.
- Support of the level indication and the option of listening up to 64 sound channels.
- Displaying presence of ANC data.
- The option of viewing HDR files on the SDR monitor.
- Autonomous viewing of graphic compositions exported to SLG files.
- The option of image output to the external SDI control monitor.
- Support of viewing closed Teletext captions from VANC/VBI and captions from files (SRT, SMI, TTML, STL).
- Support of SMPTE2110/NMOS, SDI and NDI.
- Decoding and playout of multichannel AC3 sound.
Installation
The BMPlayer distribution kit is supplied as an MSI packet. Installation of application components is implemented to the C:\Program Files\BMPlayer directory.
In the moment of installation the player is registered in the File Explorer context menu, allowing for opening files via the right-click menu (the setting may be changed in the File→Configure→Register file associations menu).
Licensing
The BMPlayer application is protected from copying by the program key that depends on the used hardware and some other components.
More details on licensing.
Interface
Safe Area Frame
Since the version 2.6.117, there is an option to turn on displaying of safe area frames in the viewing window. To activate the frame, use the Area switcher in the top part of the screen.
Settings
General
Hardware Output
| Parameter | Description |
|---|---|
| IO Board | Selecting the type of a hardware output platform (board) installed at the PC. The following boards are supported:
|
| HW Channel | The number of a physical playout channel (port) of the output board, which will be used for displaying by BMPlayer. You should avoid conflicts while setting this parameter (no other software, including SL NEO server software, must use the port set for BMPlayer). |
| Video mode | Selecting the display format. |
| Conversion | Setting the Up/Down conversion mode. |
| Use AFD | The enabled option allows the player to select the conversion algorithm (scale, crop, box, letterbox) automatically, depending on the format of the initial frame and the AFD value associated with it. |
| Keyer mode | The mode when a board can form a pair of Fill+Key signals upon viewing 32-bit video with an alpha-channel (the External mode developed for Matrox DSX boards). |
| Audio meter | Activates the audio level indicator upon viewing through the output board. |
| Display timecode | Activates the counter displaying the cursor current position in the BMPlayer window (timecode format) upon viewing via the output board. |
| Remap audio channels | Activates support of sound streams redirection upon output to the board. Control is implemented by the switches under the level indicators. |
| Color mode | Setting the color space upon viewing files through the external monitor:
|
Captions Preview
The Captions Preview tab serves to configure displaying closed captions in the viewing window in case, if the Display Captions option is active.
| Parameter | Description |
|---|---|
| Closed captions preview font | Setting the font for displaying closed captions. |
| Size | The font size |
| Font color | The font color |
| Alpha | The font transparency: 100% - completely opaque. |
| Horizontal Alignment | Horizontal alignment. |
| Vertical Alignment | Vertical alignment. |
| Enable CC Background | Enable background for subtitle lines. |
| CC Background color | Setting the background color. |
| Alpha | The font transparency: 100% - completely opaque. |
| Roll up buffer | The number of scrollable lines. |
| Character Spacing Percent | The character spacing interval. |
| Line Spacing Percent | The line spacing interval. |
| Line Vertical Adjustment | Adjusting vertical alignment. |
| Enable CC Outline | Activates outline for letters. |
| Break Lines | Activates word wrapping. |
Viewing External Signals
BMPlayer supports viewingsignals from SMPTE-2110/NMOS, SDI and NDI sources.
SMPTE-2110/NMOS
Viewing SMPTE-2110 streams is supported by any Ethernet adapters, including Mellanox boards without using Rivemax. Using Mellanox with Rivermax, however, is preferable, as it decreases the CPU load.
For viewing SMPTE-2110/NMOS, open the dialogue for configuring the sources: File→Open SMPTE-2110/NMOS….
| Parameter | Description |
|---|---|
| Video Sender | Selecting the video data source registered on the network. |
| Audio Sender | Selecting the audio data source registered on the network. |
| Ancillary Sender | Selecting the ANC data source registered on the network. |
| Rection interface | The network interface that will retrieve the data. |
| Use RTP timestamps |  |
| Use Mellanox Rivermax | Activates using API Rivermax with Mellanox boards. |
SDI
Viewing SDI streams is supported with using Blackmagic Decklink boards.
To view SDI, open the dialogue for selecting the source: File→Open SDI….
| Parameter | Description |
|---|---|
| Video Card | Selecting the capture board. Blackmagic Decklink boards are supported. |
| Input channel | Selecting the board channel used to capture SDI signals. |
| Video mode | Select the video mode for the input stream. |
| Color mode | Select the output color space. Unspecified - playback will be implemented without conversion. |
NDI
Viewing NDI streams is supported by any Ethernet adapters. To view NDI, open the dialogue for selecting the source: File→Open NDI….
| Parameter | Description |
|---|---|
| NDI Source | Select the NDI signal source available in the network. |
| Video mode | Select the video mode for the input stream. |
| Color mode | Select the output color space. Unspecified - playback will be implemented without conversion. |
| RGBA | Activating the viewing mode with Alpha support. |
Hotkeys Combinations
| Combination | Action |
|---|---|
| <Left> | -1 frame |
| Shift+<Left> | -5 frames |
| Ctrl+<Left> | -10 frames |
| Ctrl+Alt+<Left> | -1 sec |
| <PgUp> | -3 sec |
| Shift+<PgUp> | -10 sec |
| Ctrl+<PgUp> | -30 sec |
| Ctrl+Alt+<PgUp> | -1 min |
| <Right> | -1 frame |
| Shift+<Right> | +5 frames |
| Ctrl+<Right> | +10 frames |
| Ctrl+Alt+<Right> | +1 sec |
| <PgDn> | +3 sec |
| Shift+<PgDn> | +10 sec |
| Ctrl+<PgDn> | +30 sec |
| Ctrl+Alt+<PgDn> | +1 min |
| <-> | Slowing down playback. Playback speed is adjusted gradually, with the 0.1x pace. Hold the button to get the needed speed. |
| <+> | Increasing playback speed. Playback speed is adjusted gradually, with the 0.1x pace. Hold the button to get the needed speed. |
| <=> | Getting back to the regular playback speed (1x). |
FAQ
Do I need to install codecs for BM Player to work?
The BM Player distribution kit contains the set of necessary codecs: DV/DVCPRO, DVCPROHD100, IMX, XDCAM EX/HD/HD422, PRORES HQ/SD/LT, XAVC, AVCI, DNxHD SQ/HQ/HQX, MPEG2 I-Frames/GOP, X.264, H.264/265, which is why no additional codecs are required for Windows.
Can BM Player visualize captions?
BM Player allows viewing SRT, SMI, TTML, STL captions from external files, as well as CEA-608, CEA-708 and Teletext ones embedded to the VANC area of a media-file.
To view a file with captions, press Caption Selection at the top part of the interface and check the Display Captions box.
The Autodetect button for automatic choice of the caption source will be available below. If the file contains several caption sources or languages, it is better to specify the desired parameters manually. The Caption Source option allows selecting the source of captions: СС-608 / СС-708 / Teletext or Caption Stream (captions from external files). Stream Number/Language – selecting the corresponding caption track for displaying by its number or language. Page - selecting the teletext page for the Teletext mode.
Color, font, screen positioning of captions and other visual parameters are specified in BMPlayer settings: File→Configure→Captions preview''.
How to listen to multi-channel sound?
BM Player supports playout of up to 64 audio channels. Sound output is implemented to the PC audio device or SDI/HDMI output board.
The audio control area is placed at the right part of the player interface.
DBFS signal level bars are placed above. Every bar has a switch at the bottom that implements channel output to the audio playback device. Use these switches for listening to the needed audio channels: L - output of the selected audio channel of the video clip to the left channel, R - to the right channel, A - to both channels, X - output is turned off. If more than two channels are selected at once, the sound will be mixed.
Is it possible to view the file ANC data in BM Player?
BM Player supports displaying information on presence of ANC data for every frame of the video file. CEA-608/CEA-708, Teletext, SCTE-104, AFD and other data packets can be displayed. Check the Show ANCs checkbox for displaying ANC data.
If the file contains ANC data, it will be displayed at the left part.
Is video output to external control monitors possible?
BM Player supports video and audio output to external SDI/HDMI control monitors, as it has been created for professional application in TV broadcasting and production.
To connect an external monitor, you will need a compatible output board: Blackmagic Decklink or Matrox. Install compatible drivers for your board. Select the installed board in BMPlayer settings: File Menu→Configure→Hardware Output→IO Board, then specify the used output number in the HW Channel field.
Connect the external monitor to the configured SDI/HDMI output of the board. Launch file playback in the player and it will be displayed at the monitor screen.
Does the player support viewing HDR files at the SDR monitor?
BMPlayer supports work with SDR and HDR content. Just set the desirable output Color Mode in the player settings. The player will analyze properties of the played file and implement automatic conversion of the dynamic range.
For instance, if you want to view a file with HDR HLG (BT.2020/ARIB STD-B67) at the SDR monitor, set the Color Mode to the BT.709 output mode.
How to play files with transparency?
Play files with transparency as regular video files: BMPlayer will display transparency as a background with mid-tone checks. Transparency visualization is supported for the following formats: TGA, PNG, QuickTime RLE, Skylark JPGA, RGBA, Prores (with Alpha) and Lagarith.
Are there any hot keys to control the viewing process?
As any professional solution, BMPlayer supports combinations of hot keys for convenient playback control. These combinations are well known from other Skylark solutions: <Space> – launches and stops playback, <Right>/<Left> moves the playback point to +1/-1 frame, Ctrl+<Right>/ Ctrl+<Left> moves the playback point to +10/-10 frames, etc. The full list of hot keys is presented at our website.
How to activate the player license?
Send us the device personal code found in the “File → License → Machine Code” window. We will send you back the license file (license.lic). Place it to the directory with the installed player: C:\Program Files\BMPlayer\run. Copying the file into this directory may require administrator rights.
Does the player support playout of SMPTE-2110/NMOS streams?
The key feature of BMPlayer is built-in support of the SMPTE-2110/NMOS standard, which allows it to receive Video, Audio and Ancillary data streams from network sources. To play the stream, open the “File Menu → Open SMPTE-2110/NMOS” window, then select Video, Audio and Ancillary data sources that are available and registered on the network. Specify the network interface that will retrieve the data.
Can BM Player play SDI and NDI signals?
This is possible. Viewing SDI requires the Blackmagic Decklink capture board installed. To play SDI signals from the capture board, open the “File Menu → Open SDI” window, then select the board, input number and video mode. Viewing the signal will start after pressing OK. To view NDI, open the “File Menu → Open NDI” window and select the needed NDI source from the list, as well as the video mode. Viewing the signal will start after pressing OK.