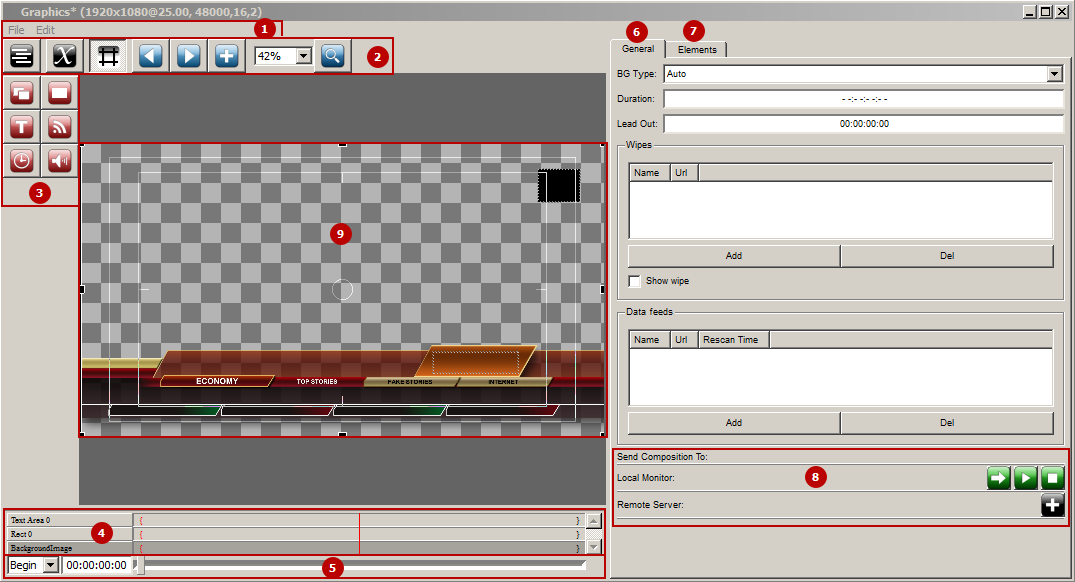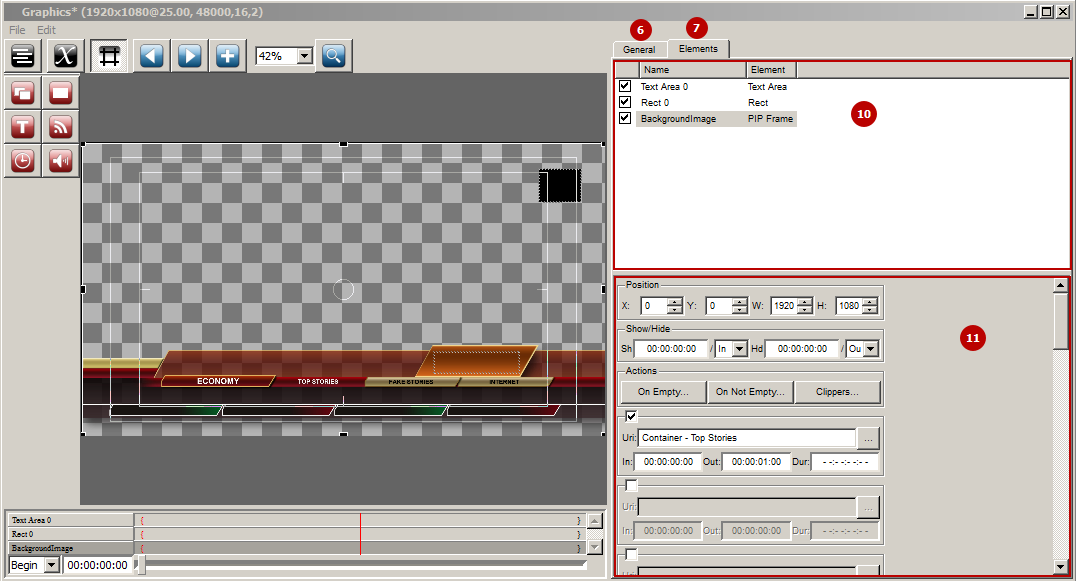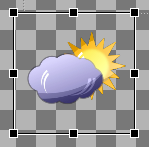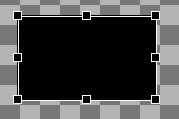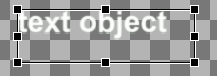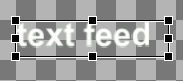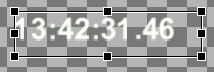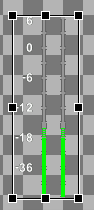Table of Contents
Graphics Editor
Graphics editor in AirManager MediaConnect and NewsCUT allows creating and editing captions and graphic compositions.
This client module permanently interacts with SL NEO Media Database. All initial materials and results of work are usually stored on the server array, providing common network operating process for several users and instantaneous playback of created compositions. SL NEO server implements rendering in the on-fly mode directly within the playback process.
Graphics editor allows working with static graphic files, 32-bit animation and video fragments, using access either directly to Windows files and folders, or to the database and proxy copies stored at the server. A composition may contain sound with a set audio level ratio for every layer.
In other respects, graphics editor contains an exhaustive selection of instruments for quick creation of graphics with 2D effects and captions, including roll up captions, “crawlers”, “teletypes”, TV clocks and displaying RSS feed data. Marking initial texts with tags can be applied to all types of captions, which allows automatic change of text and background color and insert of images. 2D animation management by key points for every object is also available.
Graphics Editor Launch
The editor is launched automatically when:
- Creating a new graphic composition. Right click menu in the Media Browser window:
Media Browser→New→Graphics…. - A request for editing an existing graphic composition. Right click menu in the Media Browser window:
Media Browser→New→Edit….
Before creating a new graphic composition, specify its format:

| Parameter | Description |
|---|---|
| Video Format | Select the graphic composition format from the list |
| Resolution | The option allows setting the graphic composition size in pixels. Added in 2.4.50. version. |
| Color Mode | Set the color space for the created composition:
|
| Enable Audio | Allows turning off audio in the composition. Added in 2.4.44. version. |
| Audio Channels | The number of audio channels in the composition. Possible values are from 1 to 16 Added in 2.4.44. version. |
Editor Interface Elements
| Area | Description |
|---|---|
| 1 | The graphics editor menu line. File Menu
Edit Menu
|
| 2 | Buttons to control displaying and key frames
|
| 3 | |
| 4 | The list of active graphic objects with timelines.
More details on object animations. |
| 5 | The graphic composition scrolling area, which allows displaying the composition status at a set moment of time. |
| 6 | The General tab contains general settings of a graphic composition:
|
| 7 | The tab with graphic objects settings |
| 8 | Elements for composition preview control.
|
| 9 | Visual editing window. Scaling objects is implemented by dragging the black marker in the rectangle corner. By holding Shift and moving the marker will save the picture aspect ratio. The following hot keys are supported:
|
| 10 | The area displays a sorted list of active graphic objects. In the Nаme field allows setting a name for every object, the Element field displays the object type. When selecting the object in this window, it becomes selected in the editor window, with all object attributes available for editing displayed in the lower part of the Elements tab.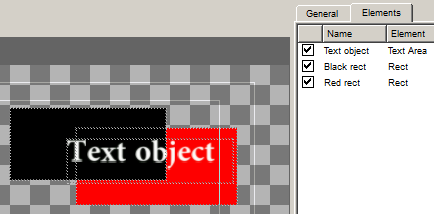 The object position in the list defines its position in the editor concerning other objects. The higher the object is in the list, the closer it is to the audience, visually overlaying all other objects lower in the list.
|
| 11 | The area for configuring the graphic composition parameters. Available settings depend on the graphic object type. See the detailed description of settings in the Graphic Objects section. |
Graphic Objects
PIP Frame
 PIP frame is a «picture-in-picture» object. PIP objects may contain full screen clips, audiovisual clips-links created in the News CUT app, static and dynamic graphic clips created while importing graphic files (24/32 bit), Live-clips (including TV clock clips).
PIP frame is a «picture-in-picture» object. PIP objects may contain full screen clips, audiovisual clips-links created in the News CUT app, static and dynamic graphic clips created while importing graphic files (24/32 bit), Live-clips (including TV clock clips).
Object Settings
| Parameter | Description |
|---|---|
| Position | The object position and size on screen. Countdown of coordinates is implemented from the picture left top corner.
|
| Show/Hide | The Show/Hide field allows setting time values, according to which the server delays the PIP object input/output relative to the beginning and end of a graphic composition. For example: when setting the Sh 00:00:02:00/In value, the object will appear in two seconds after the composition starts. When setting Sh 00:00:10:00/In, the object will disappear in ten seconds after the composition starts. When setting Hd 00:00:01:00/Out, the object will disappear one second before the composition ends.
|
| Actions |
|
| Uri |
There are three Uri fields provided for one PIP object, which allows displaying captions with dynamic backings, where Uri1 is the backing appearing clip, Uri2 is the backing cycle, and Uri3 is the backing disappearing clip. This function is often used with the Still Frame video effect. |
| Parametrization | The area of configuring object parametrization in a graphic composition. |
| VANC/VBI |  |
| Auto Unloop | |
| RSS Loopped |  |
| BG for Inv | The function allows using the initial frame covered by a composition as PIP content in case, if PIP video is empty. Amongst other, this allows squeeze-back by launching the corresponding composition in a graphic layer, and displaying content of two previous layers in the PIP window “as is”. Example of using the function - Squeezeback Effect. Added in 2.0.127 version. |
| Audio | The Volume field allows setting an audio level for the layer and specifying the mixing (decreasing) value of sound in dB. |
| Chanel Mixer | The virtual switcher-mixer of audio-channels with 16х16 dimension |
| Video→Mix In | sets the the object layer mixing parameters, when appearing |
| Video→Mix Out | sets the the object layer mixing parameters, when disappearing |
| Video→Crop Video | Select the vertical and horizontal “cropping” values for images.
Consider the proxy-copy size |
| Video→Placement | Clip positioning within the PIP object area
|
| Video→Render Mode | Sets the clip displaying mode in the PIP element.
Added in 2.0.107 version. |
| Video→Key points | Object Animation by key frames. |
| Video→Video Effects | The field contains the list of effects that can be applied to the video layer.. Rendering is implemented by the SL NEO server “on the fly” during clip playback.
See the description of available video effects. |
| Video→Position Mapping | Parametrizing the number of the displayed video frame by the Counter element value from the same composition. The function sets two counter values conforming the initial and final points of the video displayed in PIP. Values can be set manually in the composition editor, or parameterized from the playlist. The value is set in seconds and can be, for instance, a result of calculating time to the event start in the playlist.
Added in 2.0.183 version. Usage examples: Accelerating Final Captions and Creating Circle Progress Bar. |
Rectangle object
Object Settings
| Parameter | Description |
|---|---|
| Position | The object position and size on screen. Countdown of coordinates is implemented from the picture left top corner.
|
| Show/Hide | The Show/Hide field allows setting time values, according to which the server delays the PIP object input/output relative to the beginning and end of a graphic composition. For example: when setting the Sh 00:00:02:00/In value, the object will appear in two seconds after the composition starts. When setting Sh 00:00:10:00/In, the object will disappear in ten seconds after the composition starts. When setting Hd 00:00:01:00/Out, the object will disappear one second before the composition ends.
|
| Actions |
|
| Frame type | Sets the Rect object look.
|
| Fill | Turning on/off the rectangle filling. When the option is active, the following parameters are edited:
|
| Outline | If needed, there is an option to set an Outline with attributes:
|
| Key points | Object Animation by key frames. |
| Parametrization | The area of configuring object parametrization in a graphic composition. |
| Mix In | sets the object layer mixing parameters, when appearing. |
| Mix Out | sets the object layer mixing parameters, when disappearing |
Text object
Object Settings
| Parameter | Description |
|---|---|
| Position | The object position and size on screen. Countdown of coordinates is implemented from the picture left top corner.
|
| Show/Hide | The Show/Hide field allows setting time values, according to which the server delays the PIP object input/output relative to the beginning and end of a graphic composition. For example: when setting the Sh 00:00:02:00/In value, the object will appear in two seconds after the composition starts. When setting Sh 00:00:10:00/In, the object will disappear in ten seconds after the composition starts. When setting Hd 00:00:01:00/Out, the object will disappear one second before the composition ends.
|
| Actions |
|
| Text | |
| Style |
|
| Scrolling | Activating the line scrolling option.
|
| Font | Font Settings
|
| Text color | Text Color Settings
|
| Outline | If needed, there is an option to set an Outline with attributes:
|
| Shadow | If needed, there is an option to set displaying a Shadow with attributes:
|
| Background | The text background color and degree of transparency. |
| Linked Rect | Text area backing created while anchoring a Text object to a Rect object. The backing automatically changes its sizes according to text content.
|
| Key points | Object Animation by key frames. |
| Parametrization | The area of configuring object parametrization in a graphic composition. |
| Mix In | sets the object layer mixing parameters, when appearing. |
| Mix Out | sets the object layer mixing parameters, when disappearing |
For correct displaying of text by the SL NEO server, font sets at the server and network workstation responsible for text editing must be identical.
Text feed
 Text Feed is the object containing text automatically read off from external sources and displayed as tickers, scrolling lists etc. Typical examples are SMS-chats, tickers, exchange rates information etc.
Text Feed is the object containing text automatically read off from external sources and displayed as tickers, scrolling lists etc. Typical examples are SMS-chats, tickers, exchange rates information etc.
Object Settings
Some settings are described in the Text object description, the table contains the differences.
| Parameter | Description |
|---|---|
| Actions |
|
| Preview text | |
| Feeds |
|
| Scroling | Loop settings are not available for this object. |
For correct displaying of text by the SL NEO server, font sets at the server and network workstation responsible for text editing must be identical.
Text counter
 Text counter is a text object that contains a digital counter or a clock displaying current time or date.
Text counter is a text object that contains a digital counter or a clock displaying current time or date.
Object Settings
| Parameter | Description |
|---|---|
| Position | The object position and size on screen. Countdown of coordinates is implemented from the picture left top corner.
|
| Show/Hide | The Show/Hide field allows setting time values, according to which the server delays the PIP object input/output relative to the beginning and end of a graphic composition. For example: when setting the Sh 00:00:02:00/In value, the object will appear in two seconds after the composition starts. When setting Sh 00:00:10:00/In, the object will disappear in ten seconds after the composition starts. When setting Hd 00:00:01:00/Out, the object will disappear one second before the composition ends.
|
| Actions |
|
| Type | Counter type:
|
| Count from | The countdown point for the counter:
|
| Countdown direction |
|
| Sp1 | Sets an indent to the left of the separator (00*:00*:00.00) |
| Sp2 | Sets an indent to the right of the separator (00:*00:*00.00) |
| Sp3 | Sets an indent between the time value and AM/PM symbols (00:00:00.00*AM) |
| Sep | The separator of values for days, hours, minutes and seconds. |
| Offset | The value of offset relative to the timecode, in the 00:00:00:00 format.
|
| Proportional font | Sets proportional displaying (emulation of a monospace font). |
| Date format | The format of date displaying in the Date mode:
|
| Counter | Activates and controls displaying the corresponding counter values: “DD HH:MM:SS:DH TI”
|
| Font | Font Settings
|
| Text color | Text Color Settings
|
| Outline | If needed, there is an option to set an Outline with attributes:
|
| Shadow | If needed, there is an option to set displaying a Shadow with attributes:
|
| Background | The text background color and degree of transparency. |
| Key points | Object Animation by key frames. |
| Parametrization | The area of configuring object parametrization in a graphic composition. |
| Mix In | sets the object layer mixing parameters, when appearing. |
| Mix Out | sets the object layer mixing parameters, when disappearing |
For correct displaying of text by the SL NEO server, font sets at the server and network workstation responsible for text editing must be identical.
Sound level meter
 Sound Level meter is a specialized element for displaying sound levels, used when building compositions for multiscreen displaying input and output signals of SL NEO servers.
Sound Level meter is a specialized element for displaying sound levels, used when building compositions for multiscreen displaying input and output signals of SL NEO servers.
Object Settings
| Parameter | Description |
|---|---|
| Position | The object position and size on screen. Countdown of coordinates is implemented from the picture left top corner.
|
| Show/Hide | The Show/Hide field allows setting time values, according to which the server delays the PIP object input/output relative to the beginning and end of a graphic composition. For example: when setting the Sh 00:00:02:00/In value, the object will appear in two seconds after the composition starts. When setting Sh 00:00:10:00/In, the object will disappear in ten seconds after the composition starts. When setting Hd 00:00:01:00/Out, the object will disappear one second before the composition ends.
|
| Actions |
|
| Uri |
|
| Parameters |
|
| Channel map | |
| Key points | Object Animation by key frames. |
| Parametrization | The area of configuring object parametrization in a graphic composition. |
| Mix In | sets the object layer mixing parameters, when appearing. |
| Mix Out | sets the object layer mixing parameters, when disappearing |
Transitions (Wipes)
Mixing the object layer when appearing/disappearing.
Object Animation
Graphic objects animation by key frames.
Clipping
Work with a clipping rectangle.