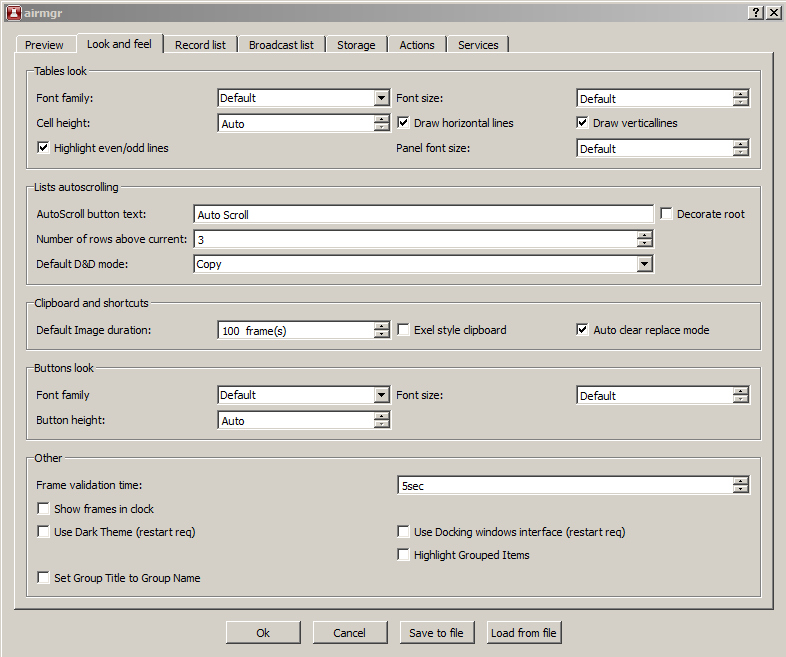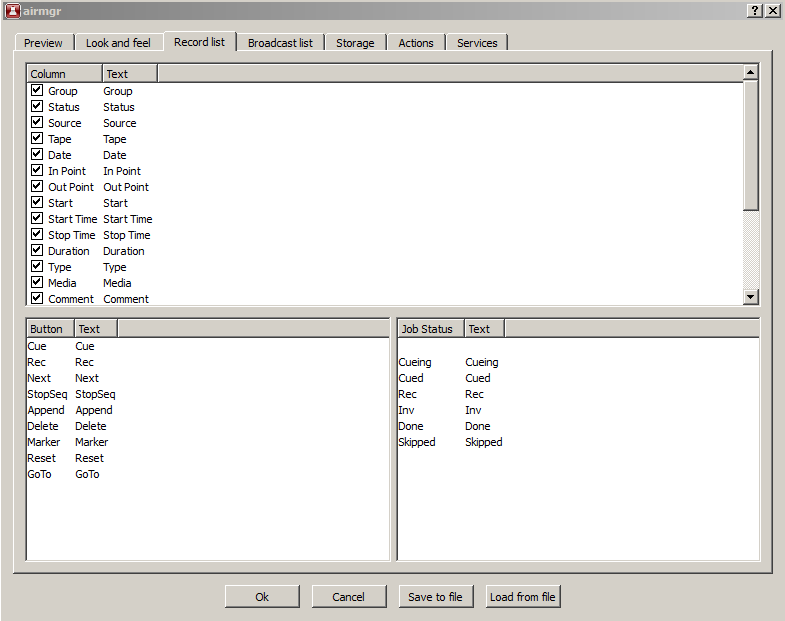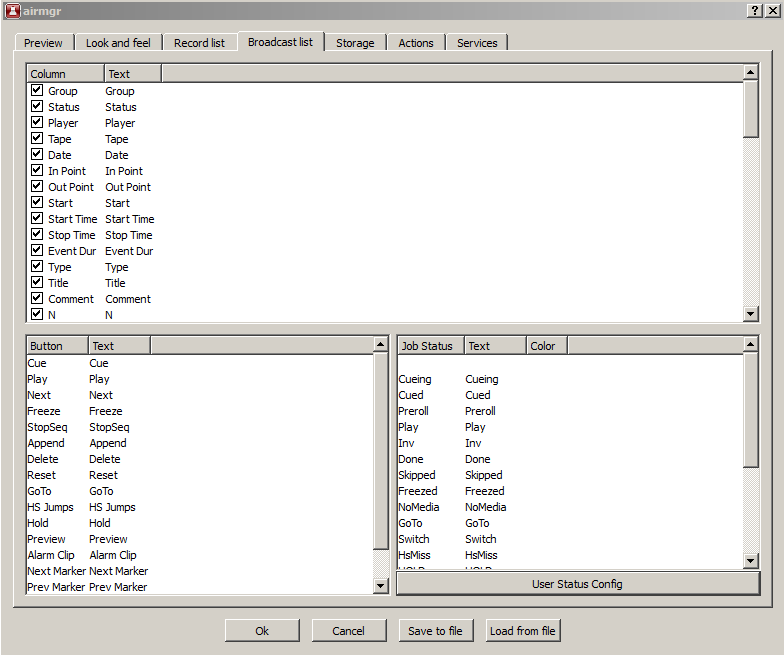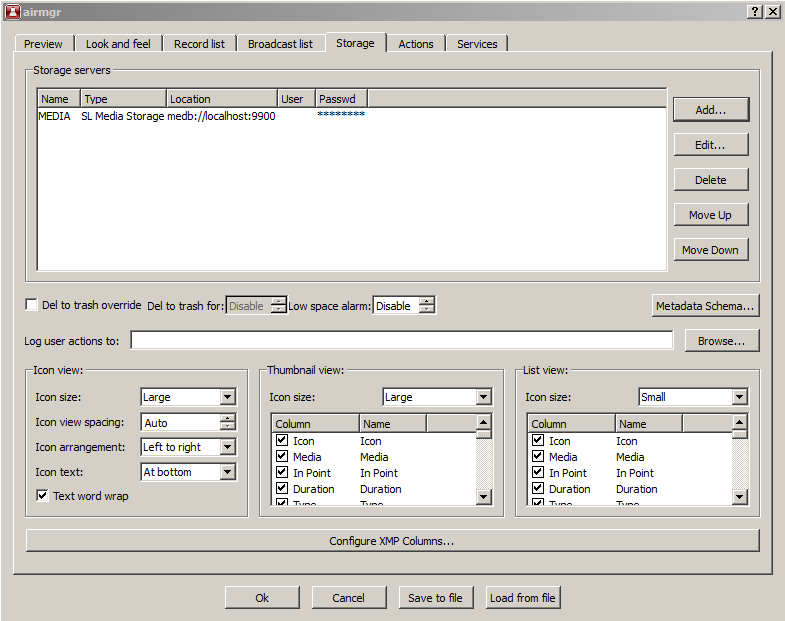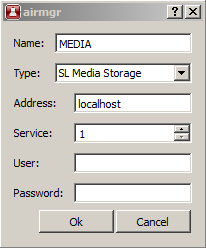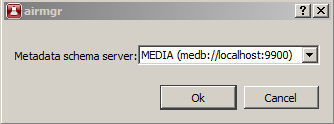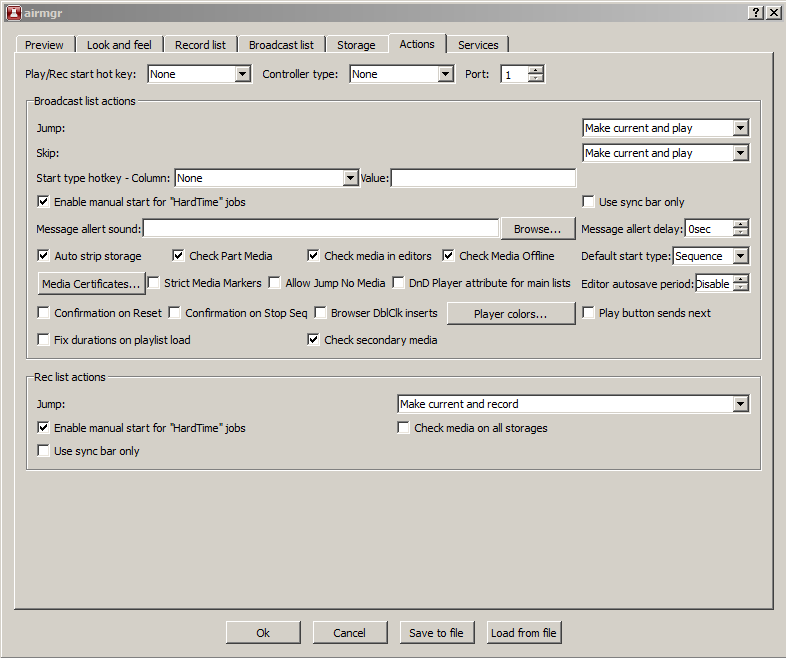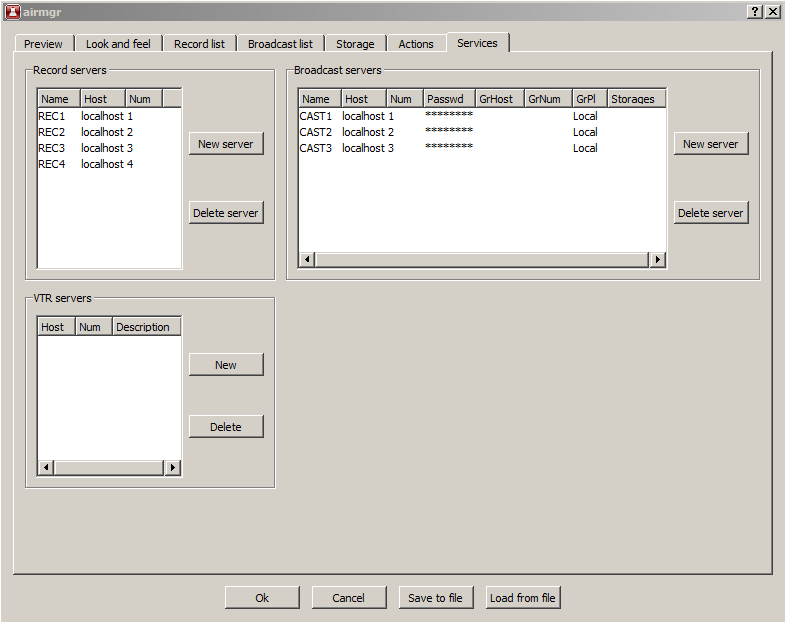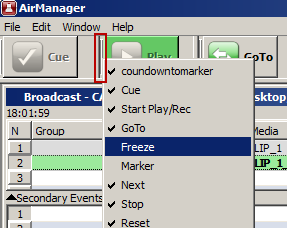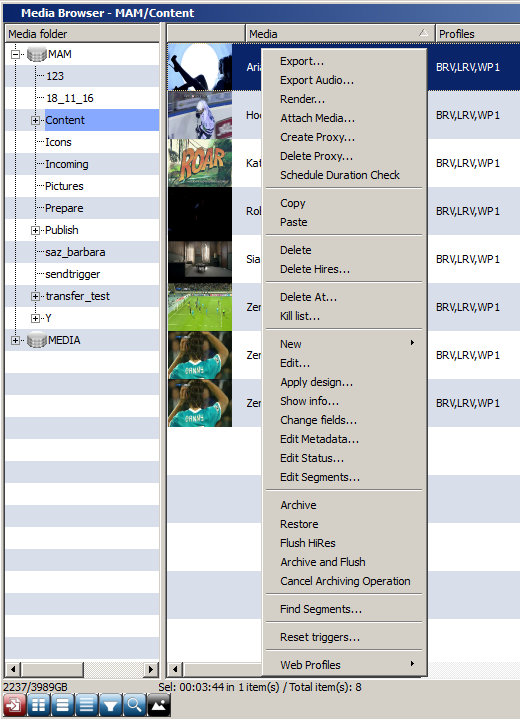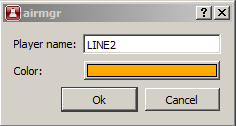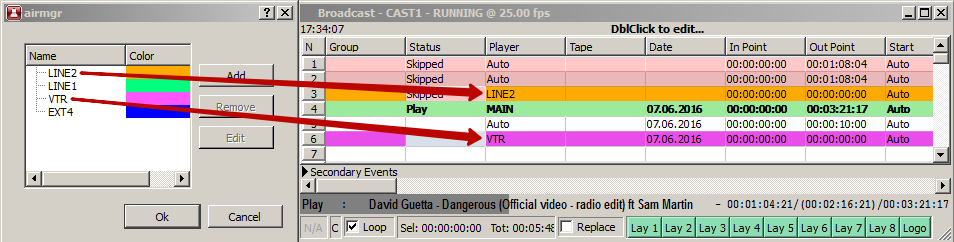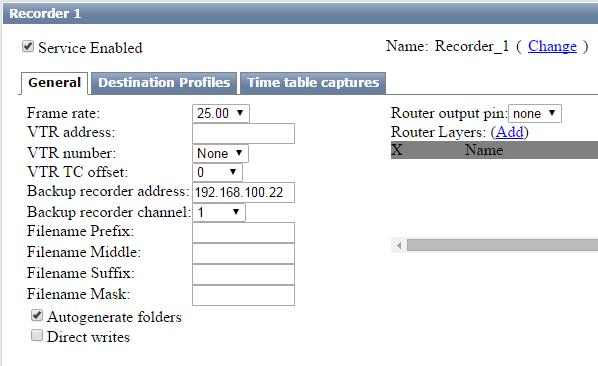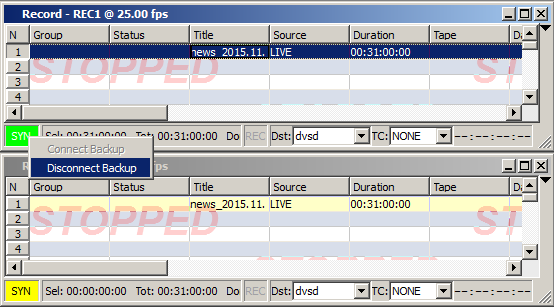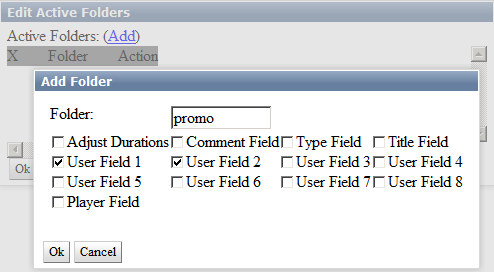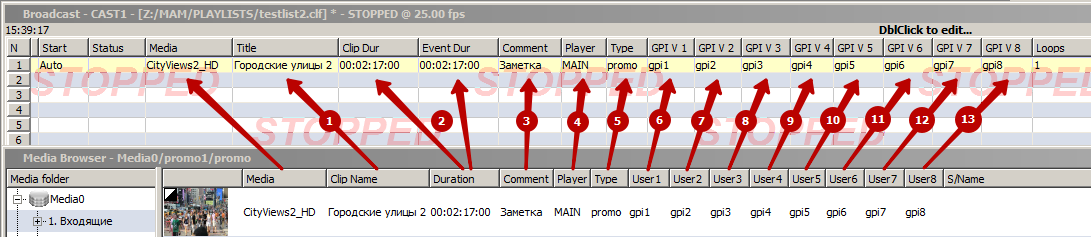Table of Contents
Air Manager (On-Air Management Client)
Air Manager is a multi-functional client application for management of server recording and playout channels, SL NEO graphic stations and media data storages. The app is used to compose, edit and execute recording and playout schedules both for separate servers and for automated recording, archiving, on-air and production complexes.
Air Manager is the main instrument for on-air and recording operators when forming programs in broadcasting complexes.
Air Manager Settings
Configuring Air Manager allows setting its connections to active server modules of one or several SL NEO media servers that operate in a general network. Besides, it allows configuring different application functions and customizing user interface parameters (fonts, styles, etc).
Setting must be implemented every time when installing Air Manager to a new client station, changing IP addresses of SL NEO servers or adding new services (databases, record and playout channels).
The configuring procedure is launched in menu Air Manager→File→Configure….
Preview Tab
Preview tab allows configuring basic display modes and contains two windows: Preview Parameters and Output Hardware.
| Parameter | Description |
|---|---|
| Preview Parameters Section | |
| Display engine | Choosing a video display technology in the File Monitor window. The choice depends on work features of a client PC video card with Air Manager launched. Sometimes, motherboard integrated video cards don’t display video in the Default mode. If this occurs, choose a mode from the list and reload the app. Supported modes:
|
| Deinterlace | Turning on/off the mode of forced deinterlacing while viewing full resolution video in the File Monitor window. |
| Use Lowres Proxy | Turning on/off the mode of displaying proxy-copies (if there are any) in the File Monitor window. If the option is inactive, the File Monitor window displays video in full resolution. The app must be reloaded after activating the option. |
| Compress Audio | Activating this option allows the app to accept a compressed low-speed audio stream while viewing materials in the File Monitor window. The function is useful in case of a non-compressed proxy-copy audio track (PCM with 1538 kBit/s speed for a stereo pair) and relatively low throughput of the communications channel between SL NEO server and client station. When the Compress Audio option is activated, the server database module automatically starts creating a compressed audio stream for viewing, even if the proxy-copy original stream is PCM (thus, reducing the channel load). Encoding parameters cannot be configured. |
| Sound Channels | The number of audio channels displayed in the File Monitor window and in the app rec-lists. For this option to work properly, the corresponding number of audio channels must be configured at the server platform. The option allows listening up to eight audio channels at the client station while viewing materials in the File Monitor window. |
| Show audio overload | The option allows File Monitor window to display relative values of audio levels greater than zero. The app must be reloaded after activating the option. |
| Reference Audio Level | The parameter default value is “0”. The level set in this field defines offset of levels displayed by sound indicators in File Monitor and Record windows to a set number of decibels relative to the dBFS scale. This option is necessary when using a scale of audio levels with a protective range in a digital sound signal. For instance, the maximal level of the audio track is -12 dB by the dBFS digital scale. Indicators displaying -12dB maximal level would make operators work very inconvenient. To make File Monitor indicators and the Record window display the value 0 dB corresponding the dBFS level of -12 dB, a +12 dB shift is set in the Audio Level field. |
| Sound meter integration period | Sound meter integration period in milliseconds |
| Show ANCs | Displays ANC data (if any) for a current frame in the File Monitor window. |
| Output Hardware | This section allows redirecting audio/video display from the File Monitor window to an output board installed at a client station. Thus, you can view materials using a separate monitor. |
| IO Board | Choosing the type of a hardware output platform (board) installed at a client station (or at the server itself). Supported:
|
| HW Channel | The number of a physical playout channel (port) of the output board, which will be used for displaying by Air Manager. Any conflicts while setting this parameter should be avoided (no other software, including SL NEO server software, should use the port set for Air Manager). |
| Video Mode | Choosing display format |
| Conversion | Setting the mode of Up/Down conversion |
| Use AFD |  |
| Keyer Mode | The mode when a board may form a pair of Fill+Key signals while viewing 32-bit video with alpha-channel (External mode developed for Matrox DSX boards). |
| Audio Meter | Activates the audio level indicator while viewing through the output board. |
| Display Timecode | Activates a counter displaying the cursor current position in the File Monitor window (timecode format) when viewing via output board. |
| Remap audio channels | Activates support of sound streams redirection in case of output through a board. Control is implemented by switches under sound indicators in the File Monitor window. |
After configuring the modes in the Output Hardware window, Air Manager should be reloaded.
Look and feel Tab
Look and Feel tab allows configuring appearance of the Air Manager user interface.
| Parameter | Description |
|---|---|
| Tables look | The window settings allow changing the font type and size in rec- and playlists (Broadcast and Record windows). |
| Font family | Setting the font name for the Media Browser window and for all Broadcast and Record windows. |
| Font size | Setting the font size for all windows. |
| Cell height | Setting the line height in Broadcast, Record, and Media Browser windows. |
| Draw horizontal lines | Activates displaying horizontal lines separating columns and rows in rec-lists and playlists |
| Draw vertical lines | Activates displaying veretical lines separating columns and rows in rec-lists and playlists. |
| Highlight even/odd lines | Activates highlighting for adjacent lines in rec- and playlists. |
| Panel font size | Setting font size for the information panel at the bottom part of the Broadcast window. |
| Lists autoscrolling | Window settings allow configuring parameters for rec-lists and playlists automatic scrolling (Auto Scroll). The function of scrolling is activated automatically with the sequence (rec-list, playlist) launch, and allows the operator to see the executable line and the previous/following lines. Auto Scroll is disabled automatically when editing a text line directly during its execution. The function requires manual re-activation in Air Manager Top-menu after the end of editing. |
| AutoScroll button text | This field contains the text to be displayed next to the Auto Scroll checkbox in Air Manager Top-menu. |
| Decorate root | Enables additional elements when displaying group lines in Broadcast windows. |
| Number of rows above current | Setting the number of lines displayed before the executable line in Broadcast and Record windows. |
| Default D&D mode | Setting the mode to use when mouse dragging a line in Broadcast and Record windows. The default value is copying lines (Copy). |
| Clipboard and shortcuts | |
| Default Image duration |  |
| Excel style clipboard | Enabling this option will add a thick dashed frame to copied lines in rec-lists and playlists. It is necessary to clearly state the place of inserting copied lines in this mode. Copied lines will overwrite the current ones in the place of insertion. (To activate this option, Air Manager must be reloaded) |
| Auto clear replace mode | Automatically disables the Replace function in playlists. Replace - replacing the selected playlist line with a new one. The Replace mode is activated once while setting the Replace parameter at the Broadcast window bottom part and is disabled automatically afterward. Deselection of the Auto clear replace mode check box in settings turns off automatic deactivation of the Replace function. |
| Buttons look | Window settings allow changing the font type and size for Air Manager Top-menu buttons: |
| Font family | Setting the font type for buttons. |
| Font size | Setting the font size. |
| Button height | Setting the buttons height. |
| Other | |
| Show frames in clock | Activation of this parameter allows displaying hundredth parts of seconds in the clock placed in Air Manager Top-menu. |
| Frame validation time | Activation of this parameter allows displaying hundredth parts of seconds in the clock placed in Air Manager Top-menu. |
| Use Dark Theme (restart req) | Changes the Air Manager color scheme for work in dark or semi-dark rooms. Reload the app to apply changes. Added in 2.2.28 version. Interface with enabled option::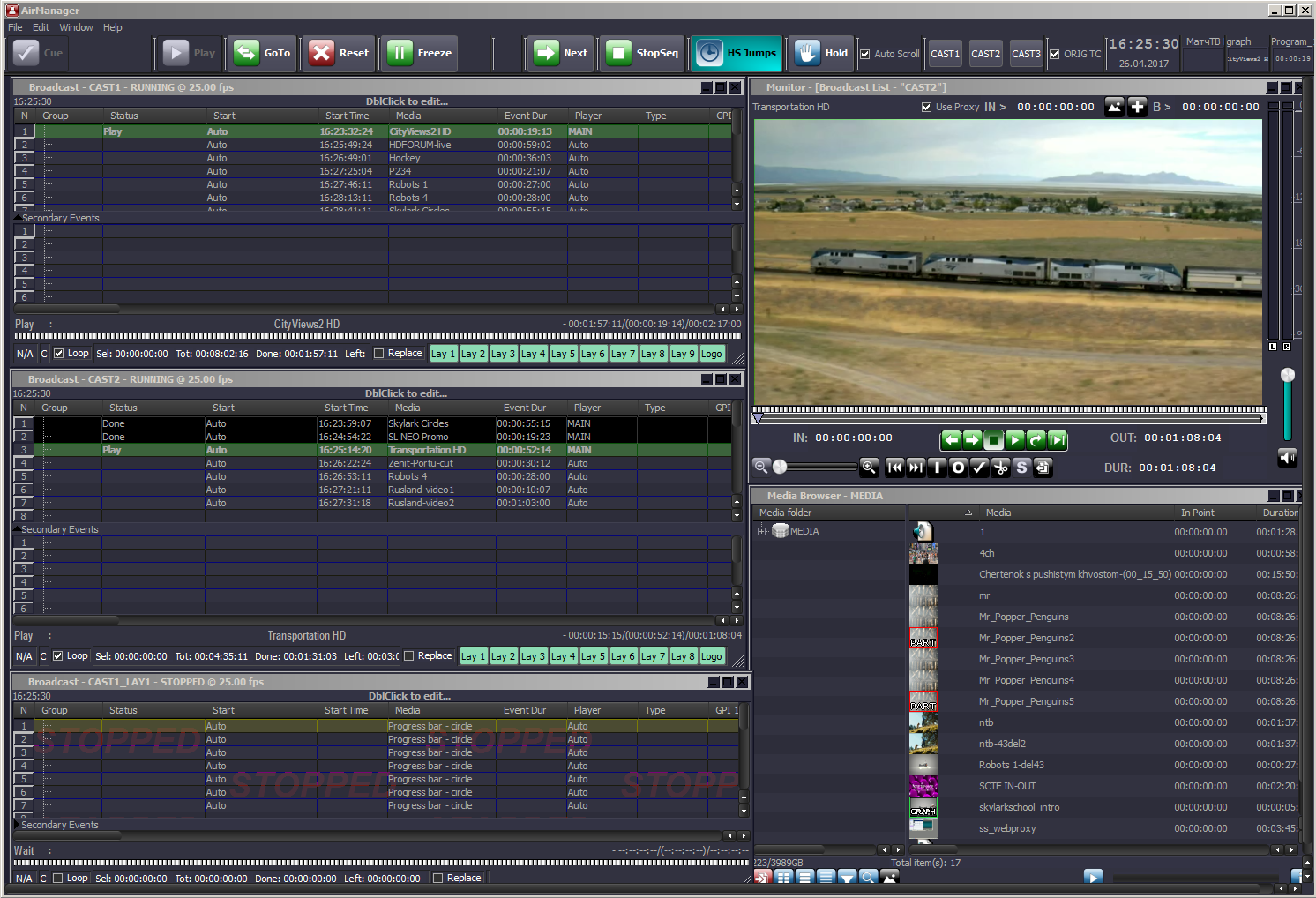 Interface with disabled option: 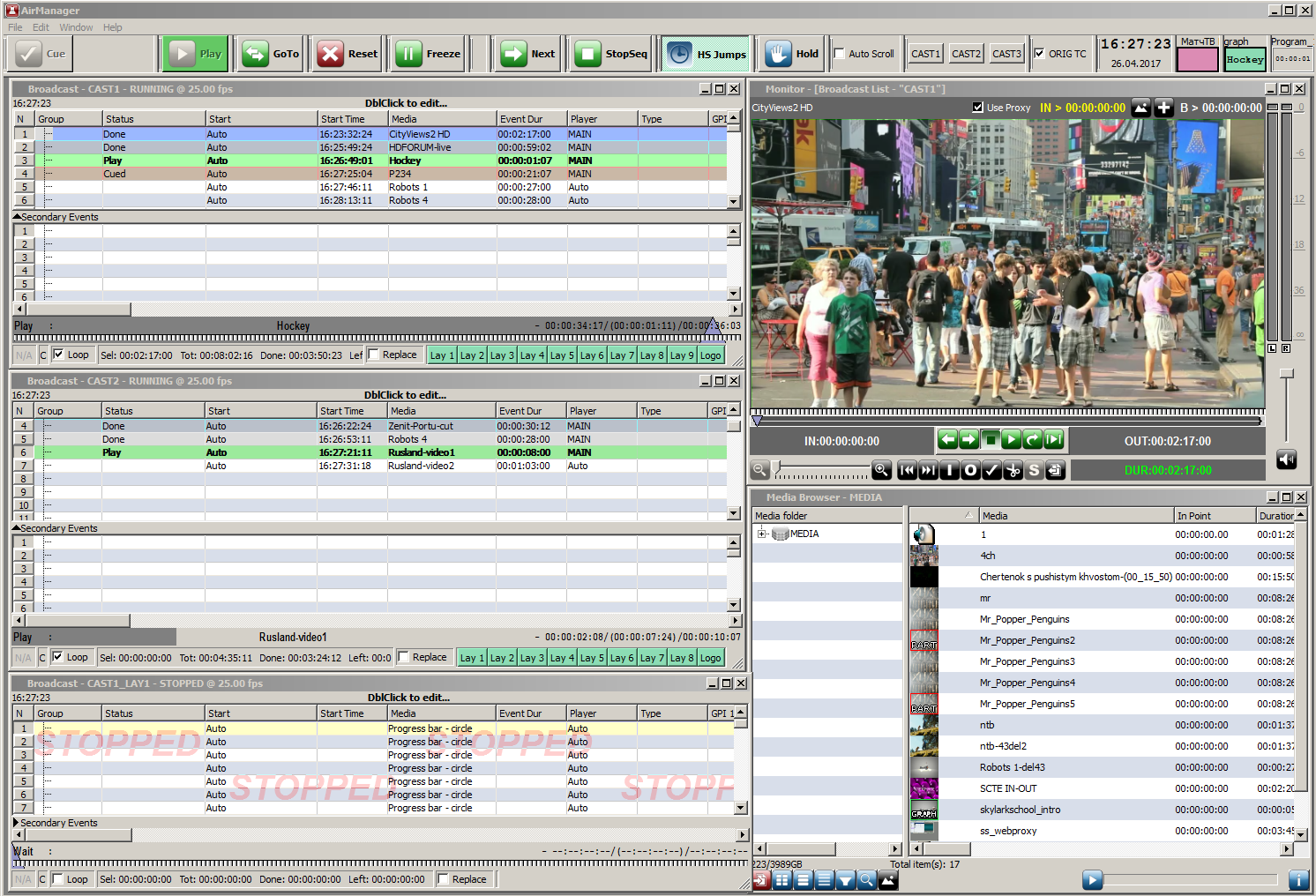 |
| Use Docking windows interface (restart req) | Activation of the “window-snapping” interface. Reload the app to apply changes. Added in 2.2.28 version. Interface with enabled option: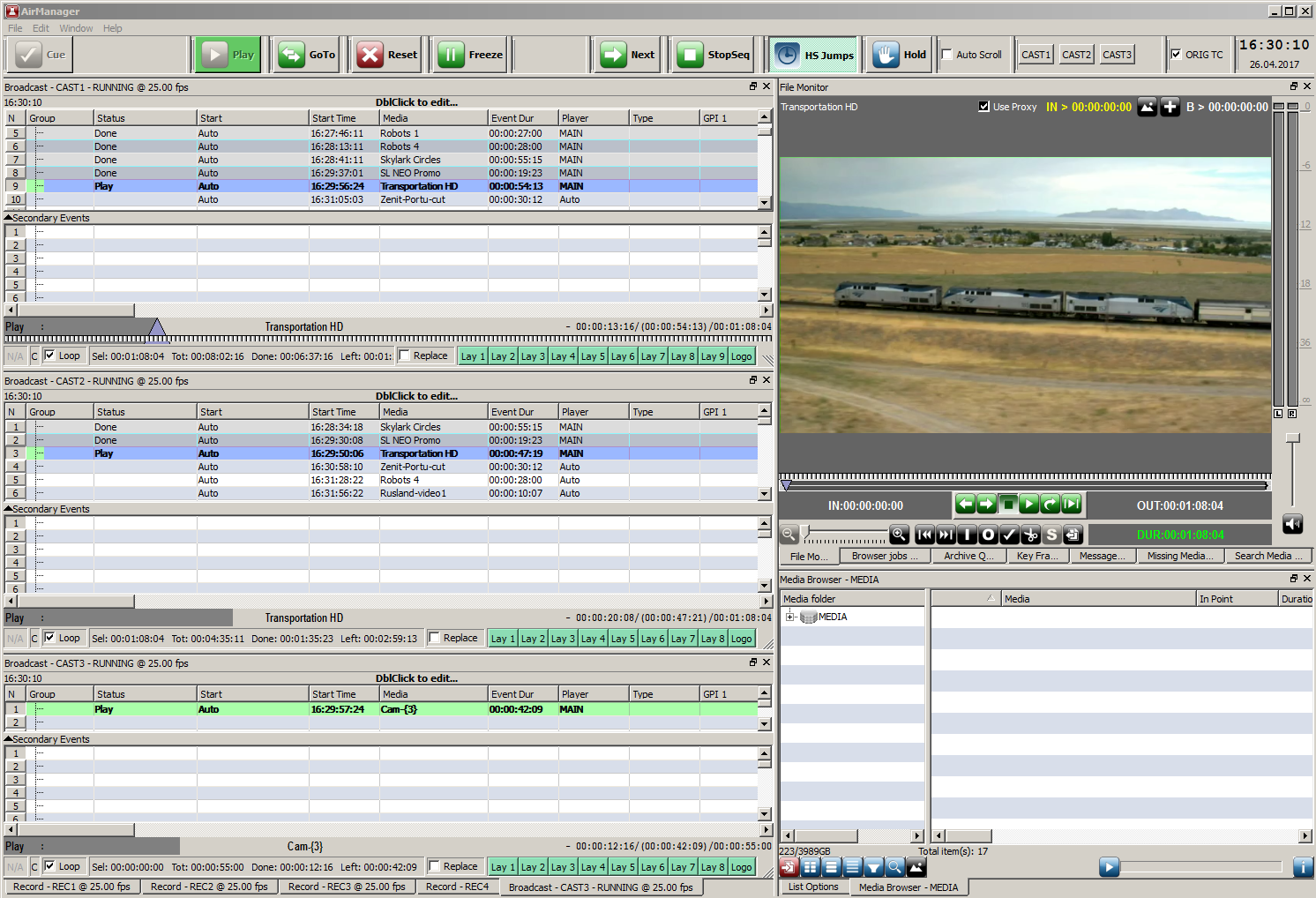 |
| Set Group Title to Group Name | The Title column of the group heading displays the group name. By default, it displays Title of the first group element. (To activate this option, Air Manager must be restarted) |
| Highlight Grouped Items | The Title fields for lines united into a group will have a grey frame (To activate this option, Air Manager must be restarted) |
Record list Tab
The tab allows configuring column displaying for rec-lists and contains fields for:
- forming a set of attributes (columns) displayed in rec-list windows, with an option to set a user-defined name for every column,
- user-defined names for Air Manager Top-menu buttons,
- user-defined names for displayed current statuses of rec-list lines.
| Parameter | Description |
|---|---|
| Column | List of columns of a rec-list, with an option to turn on/off their displaying |
| Text | Override recording list columns captions |
| Button | List of buttons of the Air Manager top panel |
| Text | Specifying user-defined captions for buttons of the Air Manager top panel |
| Job Status | The list of record-list statuses |
| Text | Override job status title |
Broadcast list
The tab allows configuring column displaying for playlists and contains fields for:
- forming a set of attributes (columns) displayed in playlist windows, with an option to set a user-defined name for every column,
- user-defined names for Air Manager Top-menu buttons,
- user-defined names for Air Manager Top-menu buttons.
| Parameter | Description |
|---|---|
| Column | List of columns of a playlist, with an option to turn on/off their displaying |
| Text | Override playlist column titles |
| Button | List of buttons of the Air Manager top panel |
| Text | Specifying user-defined captions for buttons of the Air Manager top panel |
| Job Status | The list of playlist-list statuses |
| Text | Override playlist statuses text |
| Color | ЗSetting status color in the Status column Click on the field to activate a dialog for color settings |
| User Status Config | The function defines four user statuses of playlist lines that are displayed according to the user-defined criteria. The window of choosing a status for editing.  The window of setting criteria for status displaying (similar to setting the criteria for actions triggering). 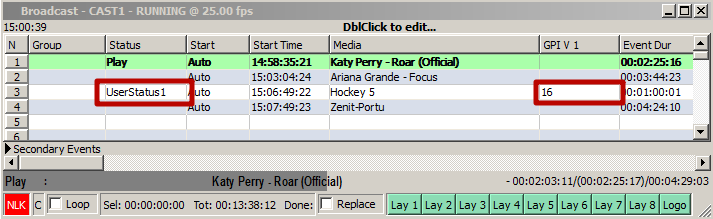 Example of displaying the user status in a playlist. Added in 2.3.3 version. |
Storage
The Storage tab allows to configure local or network connections with database services of one or several SL NEO servers that work in a general network.
Actions
The tab Actions allows setting modes of start of events for rec- and playlists.
| Parameter | Description |
|---|---|
| Play/Rec start hot key | Setting a “hot key” at a client station to manage start of events of rec-lists and playlists. |
| Controller type | Choosing a controller model for work with recording channels (VTR control, viewing materials in Media Browser). |
| Port | The sequence number of controller connected to a client station |
| Broadcast list actions | The window of setting Top-Menu buttons for playout management. These settings might be useful while using SL NEO server as a file player in broadcasting studios and in situations, when the playout management process requires complete involvement of an operator. |
| Jump | Setting variant responses for the Jump (GoTo) button — commands of an urgent transition to executing any selected action in playlist:
|
| Skip | Setting variant responses for the Skip button – the command of urgent transition to execution of the next playlist event. The Skip command is a particular case of GoTo command, so variants of response are identical. |
| Start type hotkey | Column+Value |
| Enable manual start for “HardTime” jobs | This parameter is default and allows manual launch of playback for events that have the Hard Start type of start. |
| Use sync bar only | The option allows managing playback channels using only the buttons for synchronous channel management in Air Manager Top-Menu (see Synchronous operations). Activation of Broadcast windows will not have any influence on the choice and change of the managed channel. |
| Message alert sound | Specifying a WAV audio file to play back when receiving messages in the Message List window. |
| Message alert delay |  |
| Auto strip storage | When active, this option allows using a clip MediaID while dragging it into a playlist, not linking it to a certain media database. The program channel will search the clip in all connected media databases and play back from the first available one containing the clip. If the option is inactive, Air Manager will use a full path to the clip when dragging it into a playlist, including the media database address. (medb://localhost:9900/title:myclipMediaID) |
| Check Part Media | The parameter allows activating signalization in Broadcast windows and playlist editors for the lines containing materials in the process of import or recording (line text color is red, the Status playlist column displays a title Part Media). The app uses Media fields for verification. |
| Check media in editors | The parameter turns on/off verification and signalization in playlist editors for lines with materials absent in the server database (the line text color is red, the Status column of a playlist editor says No Media). The app uses Media fields for verification. |
| Check Media Offline |  |
| Default Start Type | Setting the default start type while forming playlists. There are the following start types:
|
| Media Certificates… |  |
| Strict Media Markers |  |
| Allow Jump No Media | Transition to NoMedia lines with the GoTo button |
| DnD Player attribute for main lists | When dragging the selected clip from the Media Browser window to the main playlist window, transfers the Player column value |
| Editor autosave period | Periodicity of autosave for the playlists editor, in minutes. |
| Confirmation on Reset | Activates confirmation when pressing the Reset button in the playlist |
| Confirmation on Stop Seq | Activates confirmation when pressing the Stop button in the playlist. |
| Browser DblClk inserts | When the option is active, a double-click on a clip in Media Browser will add it to a selected playlist position. |
| Player colors |  |
| Play button sends next | The setting changes the “Play” button functionality in a way it stays active during the element playback and launches the next element, when pressed. Added in 2.3.37 version |
| Fix durations on playlist load | The setting changes the “Play” button functionality in a way it stays active during the element playback and launches the next element, when pressed. Added in 2.3.63 version |
| Check secondary media | Turning off the media status check for secondary events. When checked, the status check is on. Added in 2.3.74 version. |
| Rec list actions | Settings of Top-Menu buttons for record management |
| Jump | Setting variant responses for the Jump (GoTo) button — the command of urgent transition to executing any selected action in a rec-list
|
| Enable manual start for “HardTime” jobs | This parameter is default and allows manual launch of recording for events with the Hard Start type of start. |
| Check media on all storages | The option allows checking coincidence of names in the Media fields for record events and clip names on all network databases connected to Air Manager. |
| Use sync bar only | The option allows managing recording channels using only buttons for synchronous channel management in Air Manager Top-Menu (see Synchronous operations). |
Services
The option allows managing recording channels using only buttons for synchronous channel management in Air Manager Top-Menu (see Synchronous operations).
| Parameter | Description |
|---|---|
| Record servers | Configuring parameters of Air Manager connections to corresponding SL NEO File Recorder modules. |
| Name | Specify a displayed service name (e.g. REC1, REC2). |
| Host | Specify IP address of the server with a corresponding SL NEO File Recorder service launched. |
| Num | Specify the recording service sequence number. |
| New Server | Specify the recording service sequence number. |
| Delete Server | Deleting the selected connection. |
| Broadcast servers | Window for configuring parameters of client application connections to the corresponding SL NEO Program Player playback modules. |
| Name | Specify a displayed service name (e.g. CAST1, CAST2). |
| Host | Specify IP address of the server with SL NEO Program Player service launched. |
| Num | Specify the service sequence number. |
| Passwd | Codeword for playlist management. SL NEO Program Player server module allows simultaneous work with a playlist from several client workplaces. In certain cases (e.g., a server connected to a corporate network) it might be undesirable for all computers to have the option of playlist management. To avoid unauthorized change of on-air playlists, Air Manager settings include codeword settings. In case of incorrect codeword entry, playlist will be available for a client workplace in the viewing mode only. All list playback and editing management functions will be blocked. Codeword is set in Program Channel settings: Administrator Control Panel→Manage→Program Outputs→Program_N→Automation→Control Code. |
| GrHost | Specifying IP address of a graphic station (in case of working with an external graphic station) |
| GrNum | Specifying program channel address of a graphic station (in case of working with an external graphic station) |
| GrPl | Specifying program channel address of a graphic station (in case of working with an external graphic station) |
| Storages | Specifying media databases used by the playlist to check clip availability (displaying NoMedia status in case of absence). You can find media database names in the Name column of the Storage tab. Media database names are case-sensitive and must be comma-separated (,). |
| New Server | Creating a new connection. |
| Delete Server | Deleting the selected connection |
| VTR servers | Configuring parameters of client application connections to the VTR management service. |
| Host | Specify IP address of the PC with launched device management service and configured VTR management |
| Num | Define the service number. |
| Description | Specify a random name for VTR (VTR1, VTR2, but not VTR). |
| New | Creating a new connection. |
| Delete | Deleting the selected connection. |
Settings Lock
Air Manager has options –lock-config and –unlock-config to show/hide the “Configure” item in the File menu Air Manager→File→Configure…. This option allows the administrator to exclude access of users to application settings.
Option Activation
To deactivate the Configure menu, launch Air Manager from the command line with a lock parameter:
airmgr --lock-config
Option Deactivation
To activate the Configure menu, launch Air Manager from the command line with an unlock parameter:
airmgr --unlock-config
Saving/Restoring Air Manager Settings
Saving Configuration
| Параметр | Description |
|---|---|
| Ok | Applying changes |
| Cancel | Cancel applied changes |
| Save to file | Saving app settings to a configuration file *.amc (Air Manager Configuration) |
| Load from file | Loading settings from a configuration file *.amc |
Saving Window Arrangement
To save window arrangement to an *.awp file (Air Manager Windows Position), you can use the menu command Air Manger→Window→Save Windows.
To restore window arrangement, use the menu command Air Manger→Window→Load Windows.
Saving Full Configuration
To save the full current configuration of Air Manager, use the Windows registry editor and export a file with the following branch:
[HKEY_CURRENT_USER\Software\Skylark\AirManager]
To quickly transfer Air Manager configuration to another PC or to restore the previous configuration, just launch the corresponding *.reg file to enter data to Windows registry.
Before the 2.0.10 version saving Air Manager configurations was implemented to
[HKEY_LOCAL_MACHINE\SOFTWARE\SkyLark\AirManager]
Toolbar
You can manage displaying toolbar elements via menu available on a right-click in the delimiter area. Elements marked with a flag are displayed in the toolbar area.
| Element | Appearance | Description |
|---|---|---|
| Cue |  | Manual preparation of playlist lines to the start of execution. The system opens the corresponding media-file for reading, prepares it for playback (loads it to the memory and I/O board), and awaits the Play start command. At the end of Cue procedure the initial frame of prepared clip appears at the video output of corresponding server channel in a split second, in the freeze frame mode. Clip playback in the prepared line begins immediately after activating the Play command. Pressing Cue launches preparation of lines of the following types:
In the line sequence execution mode, the command for preparing the next line is launched automatically in the background mode to facilitate clean switch to the next clip (line). |
| Start Play |  | Launches execution of a line sequence in the active Broadcast window. Pressing Play without preliminary pressing Cue will automatically execute the Cue command and clip playback will start in a split second. If every line has the Sequence type of start, executing the rest of lines will happen automatically, with no operator participation. |
| Start Rec |  | Launches execution of line sequence in the active Record window. Pressing Rec without preliminary pressing Cue will automatically execute the Cue command and start clip recording. If every line has the Sequence type of start, executing the rest of lines will happen automatically. |
| GoTo |  | Emergency stop of executing the current event and switch to any other selected playlist line. Thus, after selecting the needed line, it is possible to jump up/down the list to several lines and launch immediate prompt execution of the needed event. The mode of command execution depends on settings:
|
| Freeze |  | Suspends playback of the executable line in the active Broadcast window. When activating this mode, the Freeze button is lit light green and the picture on the corresponding video server output is “frozen”. Pressing Freeze again continues playback. |
| Marker |  | Sets a marker on the video. Function is active in the Record window. Function of manual indexing media materials within the recording process and forming a collection of key frames. The function simplifies searching editing points during further material trimming and marking. Every pressing the Marker button fixes the current time code value at the moment of recording and forms a key frame in the separate window “Key Frames”. The set markers are displayed on the Shuttle line and in the File Monitor window during further clip editing. When selecting the needed marker or key frame in the Key Frames window, the File Monitor window marker moves to the corresponding TC position. |
| Next |  | The command provides emergency stop of execution of a current event in the active Broadcast window and switches to execution of the next in order playlist event (no status). |
| Stop |  | The command stops playback of a current line and the entire sequence in the active Broadcast window. Activating this mode stops execution of the current event with no transition to the next event. The stopped line gets the Wait status and is ready for repeated execution. Repeated playback of the stopped event occurs in case of further pressing Cue and then Play, or just Play. The version 2.0.154 allows setting confirmation for pressing this button when working with playlists. Configuring the option: AirManager→Меню File→Configure→Actions→Confirmation on Stop Seq. If the option is on, pressing the button opens a dialogue window for confirmation: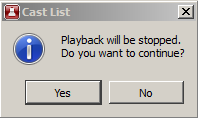 |
| Reset |  | The command stops playlist execution in the active Broadcast window, resets statuses of all lines and assigns them with Wait status. Further pressing the Play button will start playlist execution from the first line. The function works similarly for record lists. The version 2.0.154 allows setting confirmation for pressing this button when working with playlists. Configuring the option: AirManager→Меню File→Configure→Actions→Confirmation on Reset. If the option is on, pressing the button opens a dialogue window for confirmation: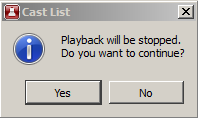 |
| Hard Start | 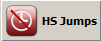 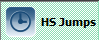 | Activation/deactivation of the Hard Start mode when trimming events. When the HS Jumps button is on, the Hard Start mode works as usual, trimming clips to provide broadcast of the next Hard Start event on time. Deactivation of the HS Jumps button plays the previous clip to the end and displaces broadcast of the Hard Start event. Other than that, all Hard Start mode functions remain active even in case of deactivation of the HS Jumps button. |
| Hold |  | Holding the current event. Pressing the Hold button assigns the current event with the Hold status, infinitely holding it with no switch to the next event. The Hold function is useful for broadcasting events with set duration values from external lines in cases that require extending events duration before automatic switch to the next event (e.g., to extend duration of a news broadcast). Event Dur field will dynamically display the “extra time” value. Switching to the next event is implemented by Next or GoTo buttons. |
| Alarm Clip | 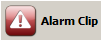 | The command for emergency switch to the “alarm” clip. Pressing the button inserts a line containing a clip with emergency sequence into the current playlist position and switches to this line. The line gets the Hold status, the app infinitely plays the “alarm” clip with no automatic switching to the next event. The Alarm Clip mode and alarm clip title must be configured beforehand. Switching to the next event is implemented by Next or GoTo buttons. |
| Prev Marker |  | Moves the playback marker to the previous key frame in the playlist window. The function works for the executed (Play or Freeze) clip with marked key frames. |
| Next Marker |  | Moves the playback marker to the next key frame in the playlist window. The function works for the executed (Play or Freeze) clip with marked key frames. |
| Preview |  | The function is available when managing the external matrix switch by the “switcher after server” scheme. The button allows to send a command to the switcher for external signal preview at the Preview output. The server must be pre-configured to manage a matrix switch. The switch preview port number is transferred from program channel settings. To implement switching, choose a LIVE-clip from the playlist and click Preview. |
| Edit | 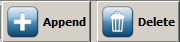 | |
| AutoScroll |  | Automatic scrolling of playlists. The function is activated automatically when launching a sequence and allows an operator to see the executable line, previous and next lines within the executing process. The function is turned off automatically when editing list lines directly within the executing process and must be manually re-activated at the end of editing. The number of lines displayed before and after the executable line is set in the Air Manager Configuration menu. The function works similarly for record channels. |
| Synchronous operations | 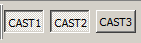  | Buttons for synchronous management of playback channels (Broadcast windows). The number of buttons corresponds to the number of configured channels in Air Manager Configuration menu. In case of pressing several buttons CAST_1, CAST_N, commands for managing selected playback channels will be launched synchronously. If buttons for synchronous management of playback channels are inactive, the channel with the active Broadcast window will implement management. If one synchronous management button is active, the app will implement management for the corresponding playback channel. Activating Broadcast windows does not affect selection and change of the manageable channel. The function works similarly for record channels. |
| Lock file monitor | 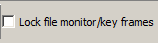 | The function allows the user to lock in clip displaying in the File Monitor window without switching to viewing other clips during further activation of clips and playlist lines. After activating this function, the File Monitor window (and Key Frames window respectively) will display the clip selected in the Media Browser window or in the playlist line before its activation. |
| Origin timecodes |  | Displaying the original time code in the File Monitor window. The internal time code beginning from 00:00:00:00 is default while viewing files. The original time code may be added during clip import or during recording from an external line. |
| Date/Time |  | The block for displaying current date and time. Displayed time may differ from server time, as the time value is taken from the client machine local clock. To fix the problem, configure time syncronization. |
| Record/play delay | 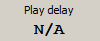 | |
| Message List |   | Air Manager Message List displays events connected with automatic load of playlists from watch-folders in “reflection” and “upload once” modes.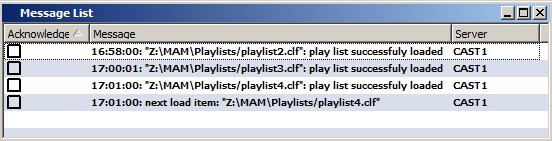 |
| List items above | 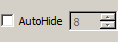 | Allows setting fixed number of lines displayed above the executable line. The rest of lines will be hidden. |
| Элементы Marker Displays |  | Adds configurable counters to the toolbar area. |
| Action1 и Action2 |  | Generation of Item Action 1 and Item Action 2 for the current (selected) playlist element. The buttons can be activated by CTRL+1 and CTRL+2 respectively. Item Action 1 and Item Action 2 are program channel General events. They may be used, for instance, to send graphics into graphic layers for playout or to the second program channel for a preview. Added in 2.3.33 version. |
Media Browser Window
Clip Management Menu
Right click context menu of Media Browser opens access to different MAM functions for working with clips.
| Menu item | Description |
|---|---|
| Export… | Opens the export dialog for a selected clip |
| Export Audio… | Opens the audio track export dialog for a selected clip |
| Render… | The option is identical to the export dialog for a selected clip |
| Attach Media… | Opens a dialogue for connecting video materials to a selected asset. |
| Create Proxy… | Creates a task for forming LRV profile for a selected clip. This option is useful when clip doesn’t have an LRV proxy-copy, or if LRV profile is in the base, but the physical proxy-copy file is absent. |
| Delete Proxy… | Opens a request window for deleting LRV proxy-copy of a selected clip. |
| Schedule Duration Check | Allows forced check of BRV copy duration and updates metadata parameters according to the actual file. Added in version 2.0.36 Подробнее. |
| Copy | Copying a clip in media database |
| Paste | Pasting a clip in media database When copying materials within one media database, a line (Copy N) will be added to MediaID. |
| Delete | Deletes a clip from the media database (metadata, BRV and LRV). Deletion of BRV from the archive folder is managed by the setting «Enable archive copy deletion» (see above).. |
| Delete Hires… | Opens a request window for deleting the BRV proxy-copy of a selected clip. This action is irreversible. |
| Delete At… | Opens a dialog for setting date and time of clip automatic deletion from media base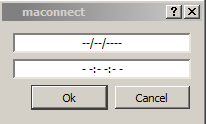 |
| Kill list… | Opens a dialog for batch deletion of files from the media base. All MediaID must be listed line by line. The list may be uploaded from a file by the button Read file…. |
| New→Media Asset… | Launches a dialog for creating a new asset where you should specify the format and planned duration. Duration will be adjusted after connecting the video material and asset. |
| New→Note… | Launches a dialog for creating a new news note with text input displayed at the VOD portal. |
| New→URL… | Launches a dialog for creating a destination link to a network resource. Such resource, for example, could be an Internet image. |
| New→Clock… | Launches a dialog of creating a combined clip for displaying TV clock, containing links to clips with clock background, arrows and audio. |
| New→Local stream… | Creating a Live clip containing a link to a local source of media data stream. (e.g. stream name: Capture_1). This technology allows playout of the server input signal in a playlist. Viewing a live-clip in the File Monitor window will be available only during local playout at the server. |
| New→Graphics… | Opens graphics editor for creating a new graphic composition. |
| New→Text… | Launches a dialog for creating a text object containing text information for titles and referring to design templates (graphic compositions with parameterization). |
| Edit… | Opens a dialog for editing object settings. For example, it will open the graphics editor for a graphic object. |
| Apply Design… | Linking a design template to a text object. Text information is unavailable for editing in this window. |
| Show info… | Opens the Locations And Triggers tab in the Clip Materials Sheet window.  |
| Change fields… | Opens Clip in the Clip Materials Sheet window. Tabs Clip and User Userallow editing data in user fields of the basic metadata set. The dialog may be used for batch editing of information in the pre selected group of clips. The app will save values only for filled out fields, empty values will be ignored while saving. |
| Edit Metadata… | Opens the first available tab with fields of the extended metadata set (fields are loaded from the connected XMP metadata schema) Clip Materials Sheet. |
| Edit Status… | Opens a dialog for statuses (certificates) editing Clip Materials Sheet. Names and the number of statuses may be configured in metadata schema (see above). Status condition flag may have three states:
|
| Edit Segments… | Opens segment editor. |
| Archive | Launches the archiving process for a clip BRV profile. The archiving process is managed in the “Archive Queue” window |
| Restore | Launches the process of restoration for a BRV profile. The restoring process is managed in the “Archive Queue” window |
| Flush HiRes | Launches deleting a BRV profile from the folder with HiRes originals |
| Archive and Flush | The group task combines archiving and further deletion of BRV |
| Cancel Archiving Operation | Cancels the archiving operation |
| Find Segments… | The dialog displays all clip segments marked with key frames of Segment Start and Segment End types. |
| Reset triggers… | Resets the status of processing of one or several triggers for a selected group of clips. |
| Web Profiles→Create Profiles… | Creating the needed Web Profiles for a selected group of clips. The Recreate if exists option forces reencoding the selected profile if it’s already been created before. |
| Web Profiles→Delete Profiles… | Deleting the needed Web Profiles for a selected group of clips |
Deleting the needed Web Profiles for a selected group of clips
Media Browser extensively uses possibilities of clip dragging:
| Destination | Condition | Result |
|---|---|---|
| To the Windows folder | Left-click | Copying a clip BRV copy to the folder. The function is available if you configure “Client Path” in the “Storage Parameters” tab and run the app as the current Windows user |
| To the Windows folder | Right-click | Copying a clip LRV copy to the folder. The function is available, if you configure “Client Path” in the tab “Volumes”, and run the app as the current Windows user. |
| Into the media database folder different from the current one. | Any mouse button | Moving clip to a specified media database folder |
| Into the media database folder different from the current one. | Any mouse button+Ctrl | СCreating a clip copy (Shot Clip) in the destination folder. |
| To the current media database folder | Any mouse button | Starting from version 2.4.x this function is no longer supported. In previous versions: creating a clip copy (Shot Clip) in the current media database folder. |
| Into the media database folder different from the current one. | Any mouse button+Alt | Creating Shortcut This operation requires basic MAM licensing. |
File Monitor Window
The File Monitor window is functioning independently from recording and playback channels of SL NEO media servers. File Monitor serves for viewing clips selected in the Media Browser window or from playlist and rec-list lines directly on a screen of a client PC monitor, via the Air Manager user interface. Other than that, the File Monitor window implements marking of a selected clip: re-designation of IN and OUT points, cutting playlist lines, export of marked fragments to separate media files. Operating in File Monitor is independent from work of recording and playback channels of SL NEO servers and does not affect their performance.
| Element | Description |
|---|---|
| 1 | Name of clip opened in the File Monitor viewing window |
| 2 | The Use Proxy check box includes an opportunity of viewing proxy copies of materials in the File Monitor window (duplicates the Use Lowres Proxy setting in software configuration) - a proxy-copy will be displayed if it exists. Using low-res copies for viewing does not overload server arrays and allows many client PCs connected to SL NEO servers to work simultaneously in Ethernet network. If viewing proxy copies is activated, but a proxy copy is absent, the app will display a high res copy. If viewing proxy copies is turned off, but a high res copy is absent, the app will display a message 'VIDEO OFFLINE' |
| 3 | The current cursor position from the IN mark. Click on this field to edit the value. Field format: HH:MM:SS:FF (or HH:MM:SS;FF for NTSC format), where: HH - hours, MM - minutes, SS - seconds, FF - frames |
| 4 | Shows a list of key frames, allowing for a swift transition to the needed key frame. More details... |
| 5 | Opens a dialogue for adding a new key frame |
| 6 | The current cursor position from the material start. Click on this field to edit the value. Field format: HH:MM:SS:FF (or HH:MM:SS;FF for NTSC format), where: HH - hours, MM - minutes, SS - seconds, FF - frames. |
| 7 | The video viewing window. Displaying the message 'VIDEO OFFLINE’ means the material is unavailable. The Client Path option may be configured, but the path is unavailable from this workplace. |
| 8 | Timeline |
| 9 | IN point marker |
| 10 | Key frame mark |
| 11 | While viewing clips, the File Monitor window displays the cursor of a current position colored gray (pressing R moves cursor to the current record position, pressing Y moves it to the current playback position). When using File Monitor to view a clip from an executed playlist, the clip will have a green cursor showing the current playback point. |
| 12 | Frame-by-frame reverse playback button. |
| 13 | Frame-by-frame playback button. |
| 14 | The Stop button - playback stop |
| 15 | The Play Button - playback launch |
| 16 | КThe button launches cyclic playback of a fragment set by IN-OUT points. |
| 17 | The button launches playback of a fragment set by IN-OUT points. |
| 18 | OUT point marker |
| 19 | Smooth scrolling bar |
| 20 | Audio level indicator (DBFS scale). Every bar has a switch at the bottom that implements channel output to an audio playback device at the client PC:
|
| 21 | Volume control for viewing at the playback device (e.g., a client PC sound card). |
| 22 | The button for turning off sound output. |
| 23 | IN mark value. Click on this field to edit the value. Field format: HH:MM:SS:FF (or HH:MM:SS;FF for NTSC format), where: HH - hours, MM - minutes, SS - seconds, FF - frames |
| 24 | OUT mark value. Click on this field to edit the value. Field format: HH:MM:SS:FF (or HH:MM:SS;FF for NTSC format), where: HH - hours, MM - minutes, SS - seconds, FF - frames |
| 25 | Button for zooming out timeline |
| 26 | Timeline zooming controller |
| 27 | Button for zooming in timeline |
| 28 | Go to IN point |
| 29 | Go to OUT point |
| 30 | Button for setting the IN point in the current cursor position |
| 31 | Button for setting the OUT point in the current cursor position |
| 32 | Button of applying changes of IN and OUT point positions |
| 33 | Trimming clip at the cursor When pressed, the OUT point is set at the current cursor position in the initial CLIP_NAME clip. Also, the app will create a new «CLIP_NAME - Shot 1» clip with an IN point at the cursor position. |
| 34 | Button for creating a shot-clip. Creates a copy of the original CLIP_NAME clip with set IN and OUT values. The new clip name is «CLIP_NAME - Shot 1». |
| 35 | Opens a window for export of a clip fragment (from IN to OUT point). |
| 36 | Clip duration value. Click on this field to edit the value. Field format: HH:MM:SS:FF (or HH:MM:SS;FF for NTSC format), where: HH - hours, MM - minutes, SS - seconds, FF - frames. |
Key Frames and Segment Editor Windows
Playlist Columns
| Column Name | Description |
|---|---|
| Group | Specifying a name for a group of clips. Groups may be used, for instance, to create a block of commercials. |
| Status | Статус события. С версии 2.2.10 Done/Skipped lines display the difference between actual duration of events and the values set in a playlist. Example: D -00:00:01:12 - the event with a “Done” status is one second and twelve frames shorter than the planned one. |
| Start | The launch type for playlist elements. The following launch types are currently supported:
|
| Start Time | The time of start value is calculated automatically for events with Auto type and may be set manually for events with Manual type. For events with Hard Start type, the option sets the time of on-air broadcasting. |
| Media | Clip MediaID, its unique identifier in a media base |
| Event Dur | Event duration (clip duration considering the Loops value) |
| Player | Defines the playout source in the main playlist (server or matrix input) and the graphics playout layer for secondary events |
| Type | The string type custom field for extra automation. For example, you can use it to set an event type (commercial/movie/program) according to which the app will change graphic design of a TV-channel |
| Title | The displayed event title: when dragging clip from the media base, duplicates the field Media. |
| Comment | Event comment |
| Date | Event playback date. |
| In Point | IN point Sets the time code for the start of a played back fragment of the clip. Allows trimming clip in a playlist by setting its start point |
| Out Point | OUT point Sets the time code for the end of a played back fragment of the clip. Allows trimming clip in a playlist by setting its final point. |
| Stop Time | The planned time of the event end. |
| Tape | The Tape field from a media base, it used to contain the name of tape from which the clip was digitized |
| Loops | Sets the number of loops, which may be an integer or “inf” for infinite events. |
| Clip Dur | Clip duration from IN to OUT point, not considering loops (Loops column). |
| Cur Point | The current played back clip position. |
| Mixer | Type of transition to the next line:
|
| MixSpeed | Duration of a transition set in Mixer column, specified in frames or selected from the list: Slow = 1 sec, Mid = 0.5 sec, Fast = 0.25 sec |
| MixWipe | For Overlay type of transition, the option sets a graphic clip used for transition. For V-Mix and X-Mix types, the option sets a wipe-map used for transition. |
| Keyer1, Keyer2,Keyer3,Keyer4 | Columns for custom automation - for instance, launch of actions depending on the set value. Possible values: On, Off, No Change (default). The function could be used for showing/hiding logo or graphic layers. |
| Key1Speed, Key2Speed, Key3Speed, Key4Speed | Columns for custom automation - for example, setting speed of showing/hiding graphic layers. |
| GPI 1, GPI 2, GPI 3, GPI 4, GPI 5, GPI 6, GPI 7, GPI 8 | Custom automation - for instance, launch of actions depending on a set value. Possible values: On, Off, No Change (default) |
| GPI V 1, GPI V 2, GPI V 3, GPI V 4, GPI V 5, GPI V 6, GPI V 7, GPI V 8 | Custom automation - for instance, launch of actions depending on a set value. May contain random text value. Air Manager The columns automatically receive content from standard metadata fields (see Comparison of Transferred Data). |
| Orig TC | The option sets positioning IN and OUT points relatively to a selected clip segment (requires preliminary marking of clips via key points Keyframe Segment Start and Keyframe Segment End). |
| LeadOut | The field sets the value (in frames) of extra playback time of a line after its end. The value serves for setting playback time of a graphic hiding animation (lower third collapsing and disappearing after pressing Stop). |
| Opaque | The column allows switching the layer transparency mode. By default, graphic layers are transparent - if a frame has alpha channel, video is mixing with previous layers (see information on audio mixing in the Aud Transp column description).
|
| ID | Program ID from the media planning system. The playlist receives it in the process of being formed by a traffic system (e.g. BroadView). |
| Aud Transp | Managing audio mixing between this layer event and the result of audio overlaying in all previous layers (layers overlay one by one, starting from the first one). If the value is Auto, mixing is implemented with no changes. If you set a numeric value, it will define the volume level for the result of overlaying previous layers, when mixing it with the current layer (e.g., a 10% value sets the 10% of max volume level for previous layers). |
| HS State | The status of Hard Start execution. Active - HardStart will be executed. InPast - time in the past set for HardStart (the event will not be executed). |
| MT State | The Media Transfer State column shows the status of processing the asset in Transfer Manager. This function requires the playlist service to be specified in the Playlists tab of Transfer Manager. Example of possible messages:
|
| Purge | Sets the date of clip deletion from the media base after the line playback |
| End Mode | Event end type:
|
| Sched Time | Displays the original planned time of start set in a playlist. Added in 2.2.10 version. |
| OverRun | Displays the difference between the original time of start set in a playlist and actual (planned) time of start that comes from the process of playlist executing. Added in 2.2.10 version |
Playlist and Rec-list Format
Playlist Zonation Function
Playlist zones delimit areas of responsibility of programme and on-air services.
The option is activated in program channel settings: Administrator Control Panel→Manage→Program Outputs→Program_N→Automation→Parameters→Auto zones for layers.
| Parameter | Value |
|---|---|
| None | Playlist zonation is turned off |
| Main | The function is activated for the main playlist |
| Main & 1st Graphics | The function is activated for the main playlist and first graphic playlist |
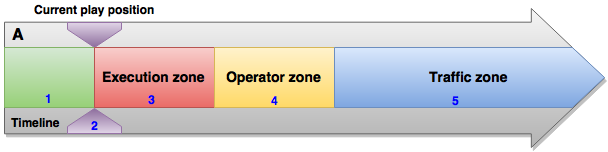
The scheme showing zone positioning on the timeline
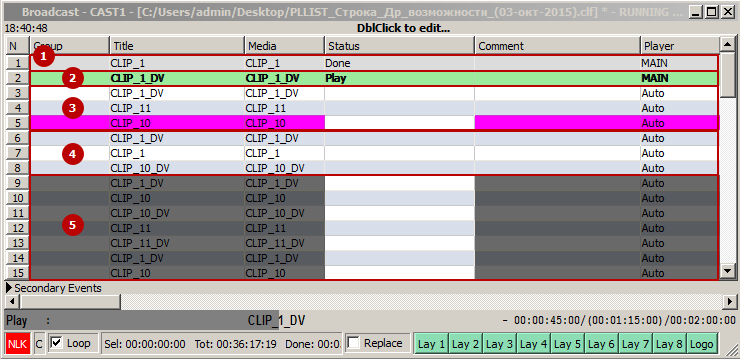
Displaying zones in the Air Manager playlist.
- Playlist area with already played back materials
- The played back clip
- «Execution zone» area
- «Operator zone» area
- «Traffic zone» area
Execution zone
The size of this area is specified in program channel settings: Administrator Control Panel→Manage→Program Outputs→Program_N→Automation→Parameters→Execution zone (в формате часы, минуты, секунды).
Operator Zone (On-air Service Area of Responsibility)
The playlist area that can be modified by the on-air operator. Changing playlist in this area from the media planning system is not available. By default this area contains none elements (is equal zero)
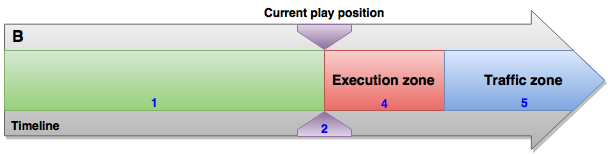
Changing zone positioning on the timeline over time (comparing to the scheme A), if the on-air operator has not expanded the “Operator zone” area.
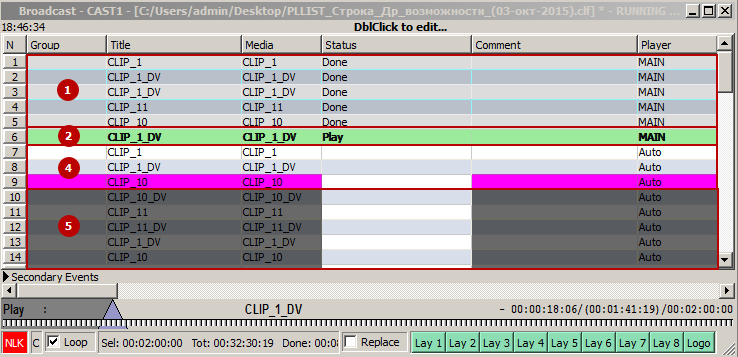
Example of displaying a playlist with absent “Operator zone”.
The operator may request extending the “Operator zone” by reducing the “Traffic zone” area. The media planning system no longer controls the area passed to “Operator zone” management. «Operator zone» extending is implemented in two steps:
- In the “Traffic zone” area, select a playlist element to which the “Operator zone” area will be expanded.
- Right click and choose «Expand Operator Zone».
Traffic zone (Program Service Area of Responsibility
The area, where data is edited by the system of media planning. Any attempts to change the playlist in this area will give the message: «Traffic zone can't be modified».


While using this function, the Message List window may display informational messages connected with its work.
| Message | Value |
|---|---|
| “1.clf”: playlist successfully loaded | Playlist has been successfully loaded or updated in case of modifying. |
| “1.clf”: schedule tail successfully updated | Changes at the end of playlist has been successfully loaded |
| “1.clf”: schedule items changed while block is being executed | Changes at the end of playlist has been successfully loaded. |
| “1.clf”: schedule start time changed while block is being executed | An attempt to change Playlist upload time when the playlist is already being executed. Playlist is not updated. |
Function of Checking MAM Certificates
Configuring
At the first Air Manager launch it is necessary to implement several settings: AirManager→Меню File→Configure→Вкладка Storage
The basic settings are listed in the description of Media Connect:
- Connect to the media base and choose a metadata schema
- Specify metadata schema fields that will be displayed in Media Browser
- Set the profile of material displayed in the File Monitor window
Set limitations of statuses for playlist clips
Air Manager allows permanent monitoring statuses of clips against the set criteria.
File→Configure…→Вкладка Actions→Media Certificates…
| Group | Description |
|---|---|
| Required Certs | Required Certificates Certificates are marked with checkboxes. Playlist materials must have all statuses checked in this field. |
| Incompatible Certs | Incompatible Certificates |
If the material does not correspond the Media Certificates configuration criteria, the Status playlist column will show the message “CertMismatch” and the line will beсome red.
Important! The material anyhow will go on-air, status check has informational character.
Color setting options for Player
Starting from version 2.0.154 there is an option to set colors to playlist lines depending on values in the Player column.
Configuring the option in Air Manager: Меню File→Configure→Actions→Player colors
The option will be useful for on-air operators able to value the convenience of highlighting external lines in playlists.
Marker Displays Function
In the verision 2.0.58 the function Marker Counters has been added: displaying counters with real-time information about playout. The 2.3 line allows viewing video streams from virtual services, so the function has been renamed to Marker Displays.
The function allows displaying:
- “On-air” indicator
- Current position in a clip
- Server time
- The time left till the key frame
- etc.
Configuring the function: Меню Window→Marker Displays→Add Counter…
| Option | Description |
|---|---|
| Title | Random counter name Starting from version 2.4.26 TitleBar is displayed with center alignment |
| Type | Counter type:
|
| Accessibility of options depends on the counter type | |
| Output IP | IP address of the server forming the main IP stream |
| Output Service | Name of the Playout service forming the main IP stream. Example: Playout_1. |
| Backup IP | IP address of the server forming the backup IP stream |
| Backup Service | Name of the Playout service forming the backup IP stream. Example: Playout_2. |
| Recorder IP | Name of the Playout service forming the backup IP stream. Example: Playout_2 |
| Recorder Num | Recorder service number |
| Program IP | IP address of the server with a program channel - localhost or 127.0.0.1, if Air Manager is launched at the server |
| Program Num | The number of the program channel service |
| Layer | The layer number in a selected program channel. 1 - main playlist, 2 - first graphic playlist (CAST_LAY2) etc. |
| Marker offset | The option sets marker offset when calculating the Countdown to Marker value. 1- next one, 2- every other, etc |
| Condition | The condition for seraching a line in playlist for the Countdown to Condition counter. Setting is similar to the action editor and Secondary Event Generations. |
| Seconds only | Turns off displaying frames or milliseconds in a counter. |
| Bold font | Sets “bold” font for displayed text → →  |
| FG Color | Sets the font color for displayed text Added in 2.4.23. |
| BG Color | Sets the background color. Added in 2.4.23. |
Created counters are displayed in the Air Manager toolbar. The counters may be dragged and resized.

Right-click the counter to open a menu:

| Parameter | Value |
|---|---|
| Configure… | Opens the counter setting window |
| Destroy counter | Deletes the counter |
| Close | Hides the counter To open the counter again, right click on a toolbar divider or use the menu Window→Marker Displays→Add Counter…. |
“Toggle Scrubbing Controls” Function
In the version 2.0.57 we have added a new possibility for interactive production that allows users to quickly set a point for playback start of a playlist clip.
Right click the progress-bar line in the lower section of a playlist window displays the «Toggle Scrubbing Controls» menu, opening access to controls.
Description of used controls:
- Cursor - displays the current playback position. It is positioned at the end of the progress bar. Dragging the cursor changes the CurPoint value (clip playback will start from this point).
- Jog-line - dragging the line allows changing the CurPoint value more precisely.
- CurPoint - the value of a current playback point.
- EventDur - the value of time left till the end of the current playlist element.
- General Duration of playback of the current playlist element including loops.
- Cue Button - prepares a clip to start.
- Freeze Button - works as a pause. Stops the clip playback. Repeated pressing resumes playou.
Dragging the cursor and Jog-line is possible, when a clip has the status Cued, Playing or Paused.
Function of Backup Recording
Before the version 2.0.71 the Backup column was used for backup recording of rec-list events, activating this function for a certain rec-list line
Starting from version 2.0.71 work of this function has been significantly modified.
Configuring Backup
Configuring this option is implemented in the server control panel: Administrator Control Panel→Manage→Recorders→Recorder_N→General.
| Option | Description |
|---|---|
| Backup recorder address | IP address of the server with launched backup recording service |
| Backup recorder channel | The sequence number of a server recording service displayed in the title of a corresponding recording service |
Modifying this section reloads the recording service and stops the current tasks.
At the end of configuring, save the changes by clicking “Apply Changes”.
Backup Launch
Backup function management is implemented through a menu in the lower left corner of the rec-list window. The Rec-list backup column is left for backward compatibility and is not in use anymore.
| Option | Value |
|---|---|
| Connect Backup | The option includes backup recording and activates the connection to a slave recording service |
| Disconnect Backup | The option turns off backup recording and disconnects from the slave recording service |
Synchronization of slave rec-list events is implemented in the moment of changing the master recorder of a rec-list. If you manually add a task to the slave recorder playlist with activated function of synchronization, this task will automatically get the Skipped status
Indication of Recorders Synchronization Condition
Function of Metadata Automatic Transfer to Playlist
Starting from version 2.0.77, we have provided an option for automatic data transfer from user fields of the basic metadata set to executable playlist columns. The function works both for automated load of playlist from a media planning system and for manual adding elements to the playlist
Configuring
The function “Active Folders” is activated in program channel settings:
Administrator Control Panel→Manage→Program Outputs→Program_N→Storages→Edit→Active folders…, where N is the number of program channel.
Specify a folder (Active folder) and choose metadata fields for transfer in settings of a media base connected to the program channel.
Selected metadata is automatically transferred to playlists only for those clips or (или Shortcut), that are located in a corresponding folder of the media base. Clips identification is implemented by the MediaID field value.
| Folder | The parameter contains the name of analyzed folder in the media base root (e.g. promo). The system automatically analyzes clips in all embedded folders. To analyze a certain embedded folder, specify its path (e.g.: promo/adv/2015). |
| List of metadata fields | Choosing values for transfer to the playlist. See the table below. |
Comparison of Transferred Data
| № | Option in “Active folders” settings | Value in the Media Browser window | Executable playlist column |
|---|---|---|---|
| 1 | Title Field | Clip Name | Title |
| 2 | Adjust Durations | Duration | Clip Dur, Event Dur (Automatic setting of duration. The value Loops is set as equal 1, In=00:00:00:00, Out=Dur) |
| 3 | Comment Field | Comment | Comment |
| 4 | Player Field | Player | Player |
| 5 | Type Field | Type | Type |
| 6 | User Field 1 | User 1 | GPI V 1 |
| 7 | User Field 2 | User 2 | GPI V 2 |
| 8 | User Field 3 | User 3 | GPI V 3 |
| 9 | User Field 4 | User 4 | GPI V 4 |
| 10 | User Field 5 | User 5 | GPI V 5 |
| 11 | User Field 6 | User 6 | GPI V 6 |
| 12 | User Field 7 | User 7 | GPI V 7 |
| 13 | User Field 8 | User 8 | GPI V 8 |
Changing user metadata fields of a clip in media base will update the transferred values for all playlist parts in real-time.
Work Features
Changing the Duration value of an executable clip in media base will stop playlist playback, if the new Duration value is lower than the current playback position.
If Shortcut of a playlist clip with already transferred metadata has been deleted from the analyzed folder, repeated adding a clip with the same MediaID to the playlist will still copy metadata for the current clip. The data will be copied from the playlist clip fields.
Editing Metadata
Selective editing of user fields in the basic metadata set is implemented in Media Browser by clicking on the needed field in «View as short list» or «View as long list» displaying modes.
Group editing is implemented using the “Change fields…” editing window.
Work with ANC Data (SCTE-104 Messages, Teletext)
Information on ANC data presence for a selected clip is available in the dialog: Air Manager→Media Browser→Меню правой кнопки→Show info…→HiRes→ANC Data или Air Manager→окно Clip Materisls Sheet→HiRes→ANC Data.
Possible values:
Marking Frames in Monitor Window
The option Show ANCs: Air Manager→Меню File→Configure→Preview→Show ANCs activates displaying ANC data while viewing in the Monitor window.
Data presence is defined individually for every frame selected at a point of time, displaying the corresponding message over the image.
Possible values:
Search of Marks in Monitor Window
Starting from version 2.1.22 the app has the Find next SCTE-104 frame, function available by the right click on a file name in the Monitor window. The function launches search of SCTE-104 packets, starting from the current position in a clip.
If the SCTE-104 packet is found, its content will be displayed in a pop-up window
Recording clip in the Debug VBI mode makes search of marks unavailable.
Graphics Editor
Hotkeys Combinations
The information is actual starting from version с 2.3.87.
| Combination | Action |
|---|---|
| Ctrl+F | Show File Monitor |
| Ctrl+T | VTR Control window activation |
| P, when the monitor is active | Apply |
| A, when the monitor is active | Add |
| C, when the monitor is active | Cut |
| + | Zoom In |
| - | Zoom Out |
| <I> | set In |
| <O> | set Out |
| <D> | clear In |
| <F> | clear Out |
| <G> | clear In and Out |
| <Q> | goto In |
| <W> | goto Out |
| R, when the monitor is active | While viewing the clip being recorded in the File Monitor window, it moves the viewing cursor to the current recording position |
| Y, when the monitor is active | While viewing the clip being played back in the File Monitor window, moves the viewing cursor to the current playback position |
| <Enter> | play selection |
| <Up> | goto begining of the clip |
| <Down> | goto the end of the clip |
| <Space> | toggle play/stop |
| <Ctrl>+<Up> | goto prev marker |
| <Ctrl>+<Down> | goto next marker |
| Ctrl + N | Insert clip to the N playlist |
| Alt + N | Добавить клип в конец плейлиста N |
| Для кнопок верхнего меню | |
| Ctrl+Shift + 1-4 | REC window activation |
| Shift+F1 | Pretake |
| Shift+F2 | Rec |
| Shift+F4 | Marker |
| Shift+F5 | Skip |
| Shift+F6 | Stop |
| Shift+F7 | Restart |
| Ctrl+Alt + 1-4 | Playout window activation |
| Shift+F1 | Pretake |
| Shift+F2 | Play |
| Shift+F3 | Jump |
| Shift+F4 | Pause |
| Shift+F5 | Skip |
| Shift+F6 | Stop |
| Shift+F7 | Restart |
| Shift+F8 | Toggle Preempt |
| Shift+F9 | Hold |
| Shift+F10 | Alarm Clip |
| Ctrl+L | Auto Scroll |
| Ctrl+Shift+Space | Clear the group |
| Ctrl+Space | Edit parameters |
| Ctrl+H | Set the HardStart type of start |
| Ctrl+U | Set the Auto type of start |
| In Media Browser | |
| Ctrl + N | Insert clip to the N playlist, where N is the playlist number |
| Alt + N | Insert clip to the end of N playlist, where N is the playlist number |
| <Left> | -1 frame |
| Shift+<Left> | -5 frames |
| Ctrl+<Left> | -10 frames |
| Ctrl+Alt+<Left> | -1 sec |
| <PgUp> | -3 sec |
| Shift+<PgUp> | -10 sec |
| Ctrl+<PgUp> | -30 sec |
| Ctrl+Alt+<PgUp> | -1 min |
| <Right> | +1 frame |
| Shift+<Right> | +5 frames |
| Ctrl+<Right> | +10 frames |
| Ctrl+Alt+<Right> | +1 sec |
| <PgDn> | +3 sec |
| Shift+<PgDn> | +10 sec |
| Ctrl+<PgDn> | +30 sec |
| Ctrl+Alt+<PgDn> | +1 min |
| Ctrl+<,> | Left faster |
| Ctrl+<.> | Right faster |