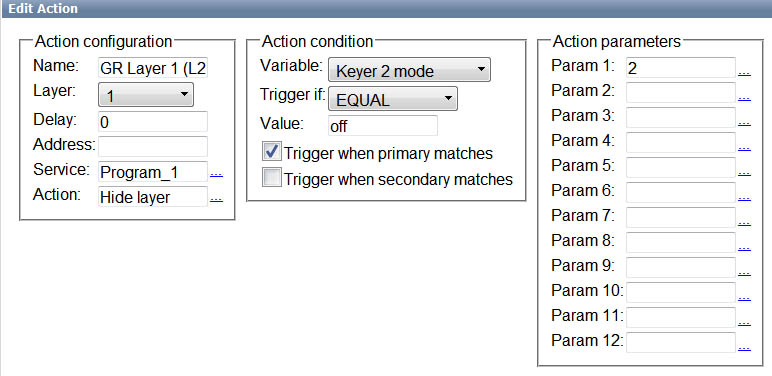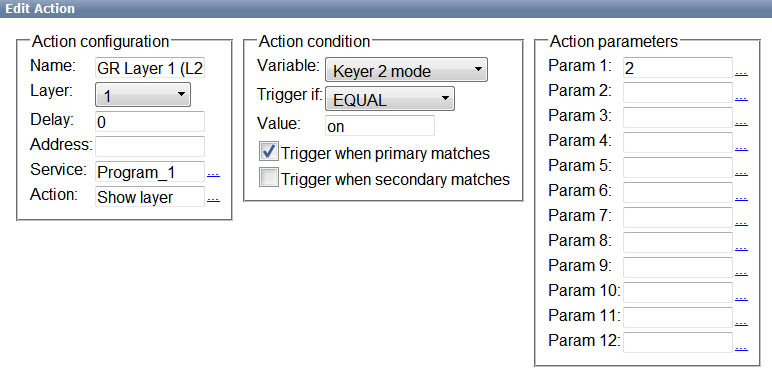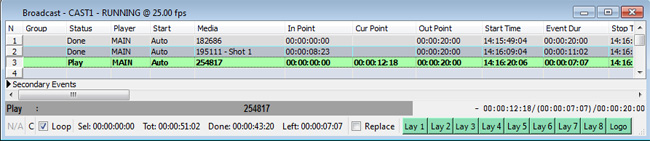Table of Contents
Control Hiding/Displaying Graphic Layers
Automatic turning on/off displaying any graphic layer from the main playlist may be useful, for example, during playout of commercials. Configuring this function is implemented from the server control web console: Manage menu section, Program Outputs tab. This function controls only displaying and doesn’t have any influence on executing the corresponding graphic layer playlist.
Configuring Rule for Turning Off Displaying Graphic Layer
In the needed Program Output 1…N playback channel, select the Actions section, find the Playlist events tab and press Add Action.
- In the opened window, enter the parameters for a new rule to control turning on/off a certain graphic layer from a column of the main playlist.
- In the Action Configuration window, find the Name field and enter a random name for the rule, for example: GR Layer 1 (L2) OFF for the first graphic layer/playlist.
- In the Layer field, select 1 (program channel #1). Specify the server IP address in the Address field, or leave the field empty if the value is “localhost”.
- Select the service name by the button … in the Service field. In our example, it is the playback channel No. 1 (Program_1 on the list).
- Press … in the Action field and select the Hide Layer command from the list, for turning off the layer.
- In the Action Condition window, find the Variable field and specify a column of the main playlist to hide the layer - for example, “Keyer 2 mode”. Set the trigger to EQUAL, enter “off” into the Value field.
- In the Action Parameters right window find the Param1 field and select the layer to control. The first layer is the main full screen layer, the second one is the first graphic layer, therefore, select the number 2 to control it.
To save settings, click Apply Changes at the top of the server control console. The configured playback channel will be reloaded, its playback will be stopped while reloading.
Configuring Rule for Displaying Graphic Layer
The procedure is similar. In the needed Program Output 1…N playback channel, select the Actions section, find the Playlist events tab and press Add Action.
- Enter the parameters for a new rule into the opened window (similarly to the previous procedure).
- Select the service name by the button … in the Service field. In our example, it is the playback channel No. 1 (Program_1 on the list).
- Press … in the Action field and select the Show Layer command from the list to display the layer.
- In the Action Condition window, find the Variable field and specify a column of the main playlist to show the layer - the same “Keyer 2 mode” column. Set the trigger to EQUAL, enter “on” into the Value field.
- In the Action Parameters right window find the Param1 field and select the layer to control - number 2 in our example, which is the first graphic layer.
To save settings, click Apply Changes at the top of the server control console. The configured playback channel will be reloaded, its playback will be stopped while reloading.
Now turning on/off displaying the graphic layer #1 will be implemented from the Keyer2 column of the main playlist. Implement the same settings for managing graphic layers for the rest of playback program channels of the server and for every graphic layer/playlist respectively.
Stopping Ticker during Commercials
Configuring the rule to control turning on/off a ticker is similar to the previous procedure, except one thing: instead of “Show/Hide Layer” commands, use “Pause/Unpause” commands.
The Pause command stops current playback of the graphic playlist and the graphic clip respectively, and turns off its displaying. The Unpause command turns on displaying the layer and continues playback of the graphic clip from its stop point. This function could be tested by the Freeze button in Air Manager Top-menu, used on the corresponding playlist window of the controlled graphic layer. Configuring the rule for the Pause command:
In the needed Program Output 1…N playback channel, select the Actions section, find the Playlist events tab and press Add Action.
- In the opened window, set the parameters for a new rule implementing the Pause command for a graphic layer/clip from a column of the main playlist.
- Find the Name field in the Action Configuration window and specify a random name for the rule: for example, “Crawl OFF” for the second graphic layer/playlist.
- In the Layer field, select 1 (program channel #1). Specify the server IP address in the Address field, or leave the field empty if the value is “localhost”.
- Select the service name by the button … in the Service field. In our example, it is the playback channel No. 1 (Program_1 on the list).
- Press … in the Action field and select a Pause command from the list.
- Find the Variable field in the Action Condition window and specify a column of the main playlist to implement the command - for example, Keyer 3 mode. Set the trigger to EQUAL, enter “off” into the Value field.
- In the Action Parameters right window, find the Param1 field and select the layer to control. The first layer is the main full screen layer, the second one is the first graphic layer. Let’s say, tickers are played in the second graphic layer - therefore, select number 3.
To save settings, click Apply Changes at the top of the server control console.
Similarly, create one more rule for the Unpause command: find the Variable field in the Action condition window and specify a column of the main playlist to implement the Keyer 3 mode command. Set the trigger to “EQUAL”, enter “on” into the Value field, press Apply Changes. Manual Hiding/Showing Layers and Logo
Real-time manual control of turning on/off displaying graphic layers and logo is available from the Broadcast window of the main playlist and doesn’t require additional settings. The function is available for both graphic clips/compositions forming layers, and playlists with sequences of graphic clips. It only controls displaying layers and doesn't have any influence on the process of playlists execution. This option is available in the software version 1.7.86 and higher.