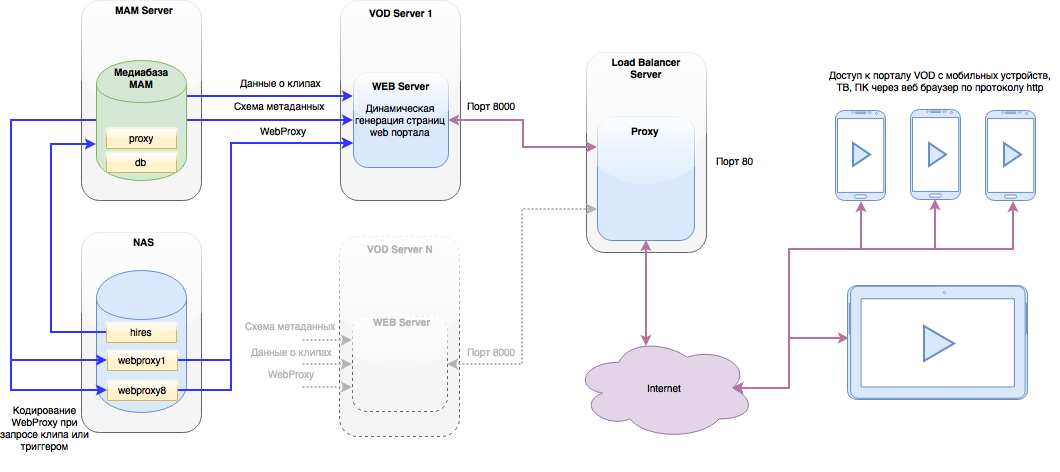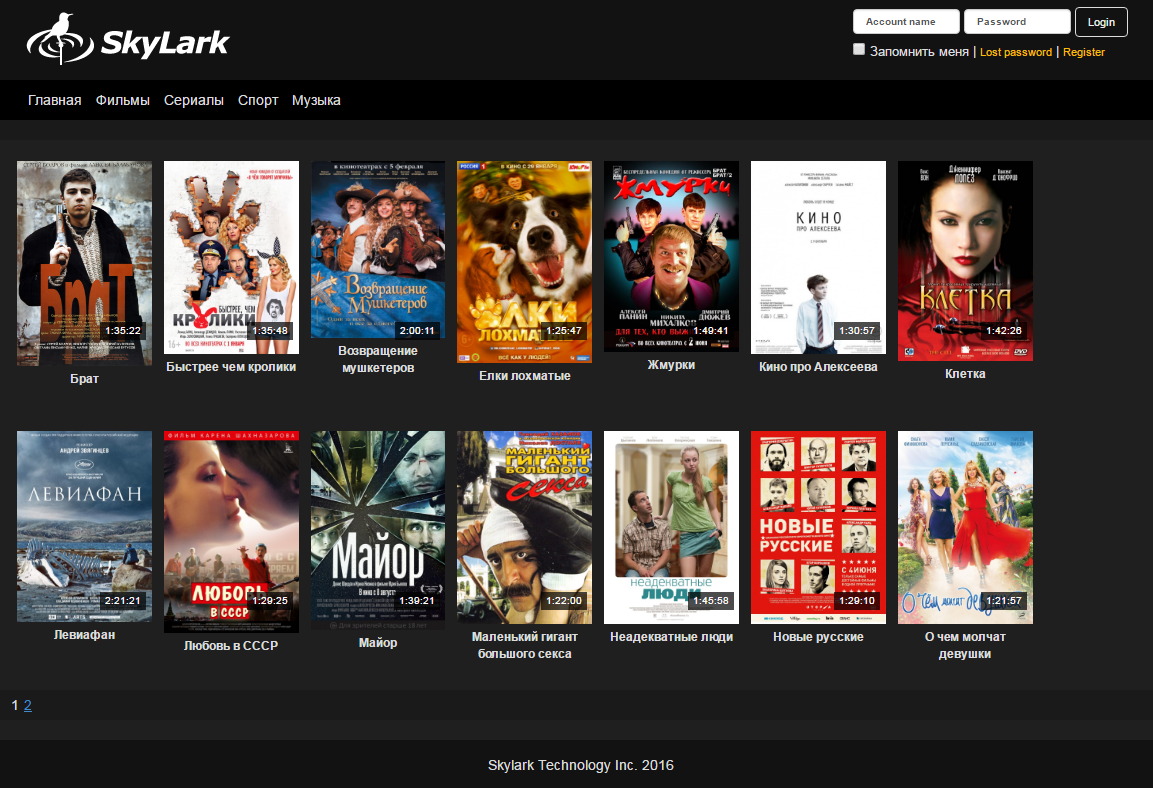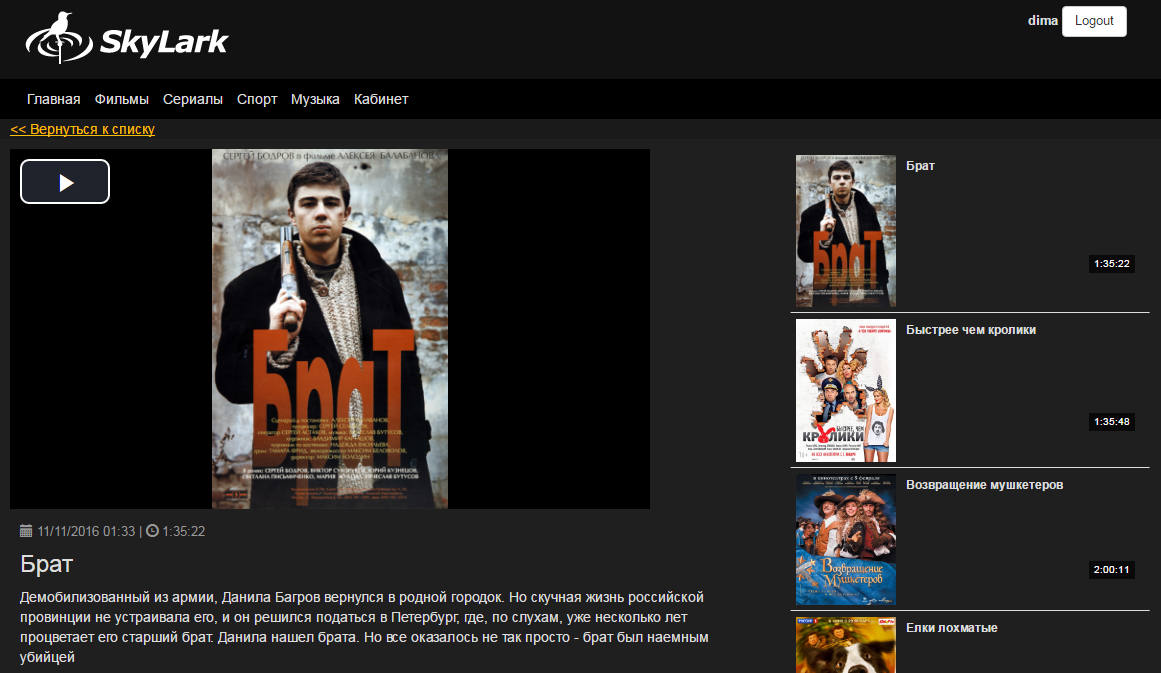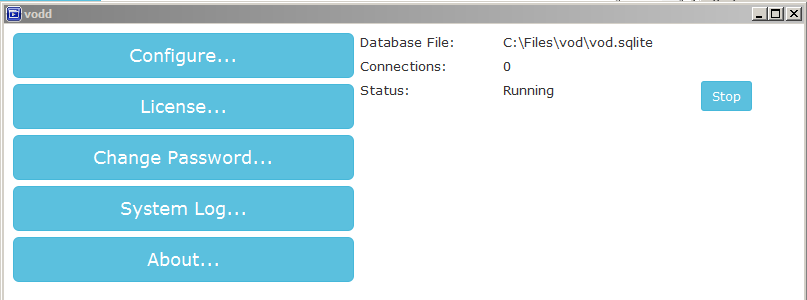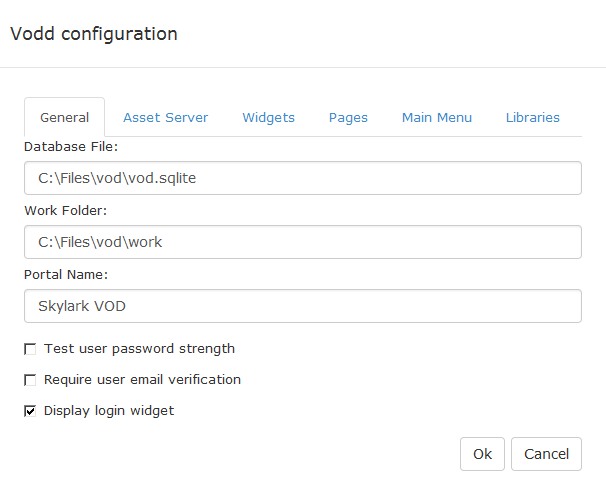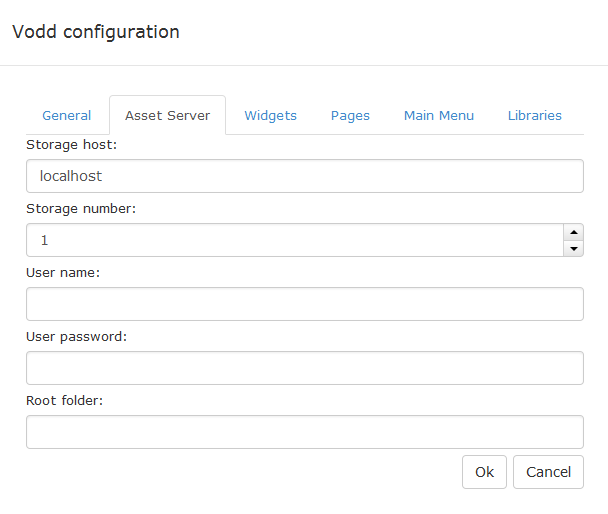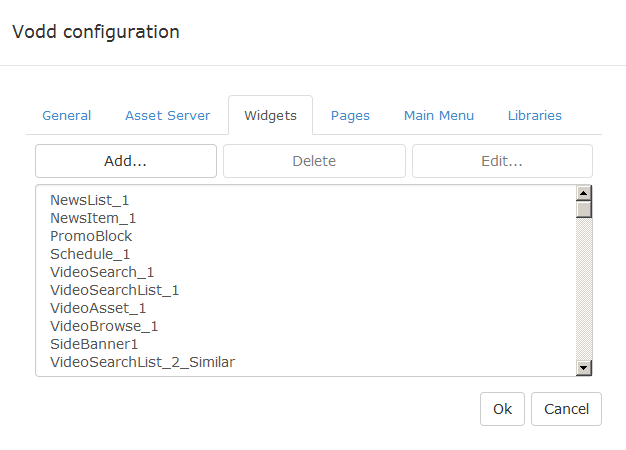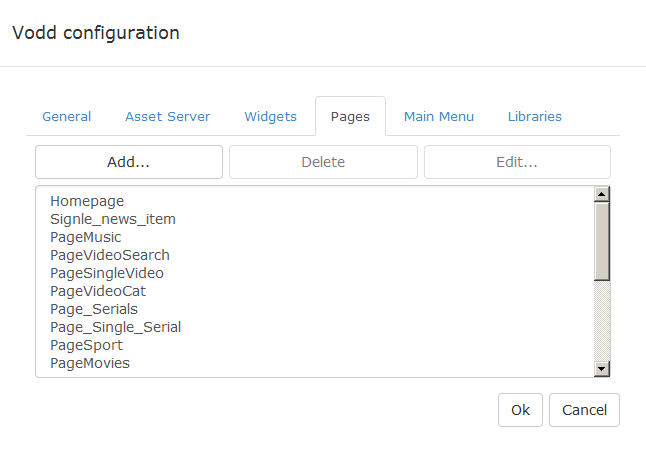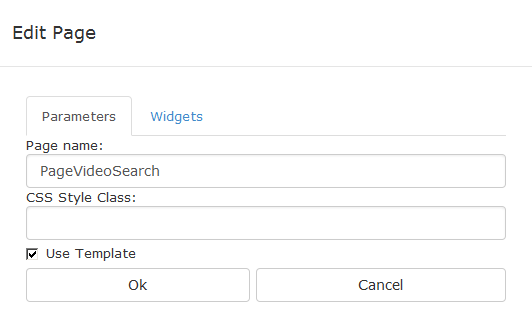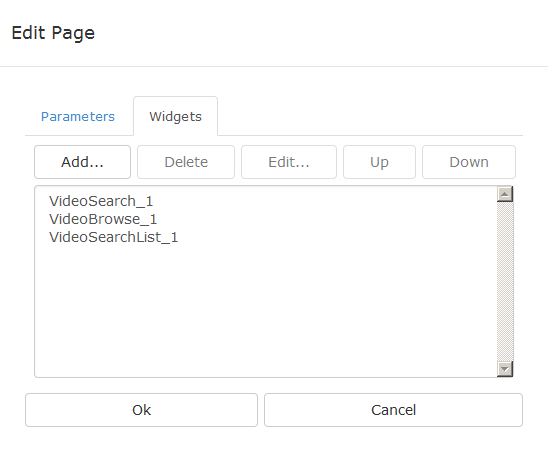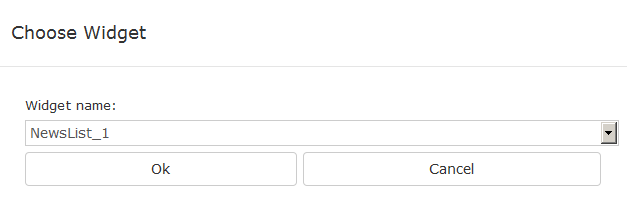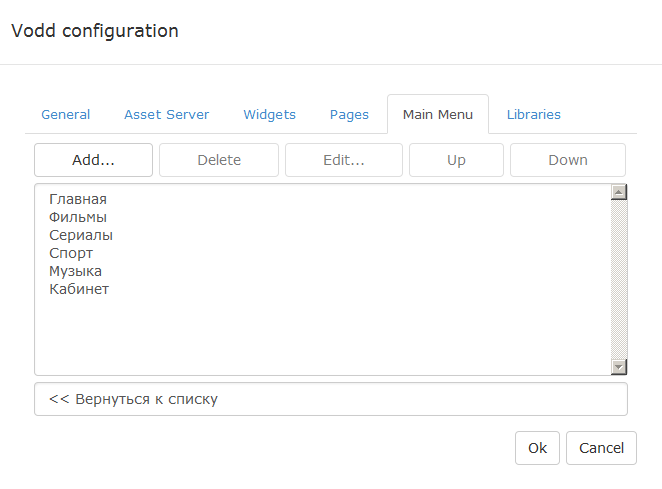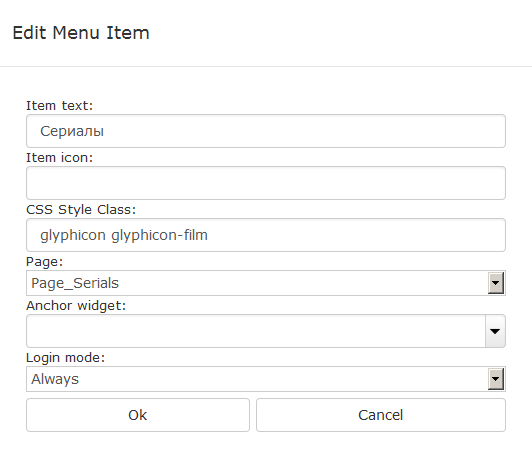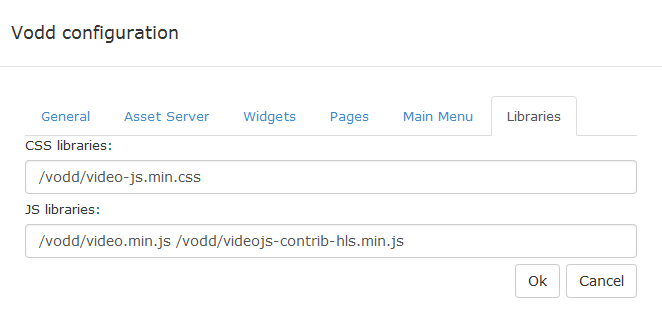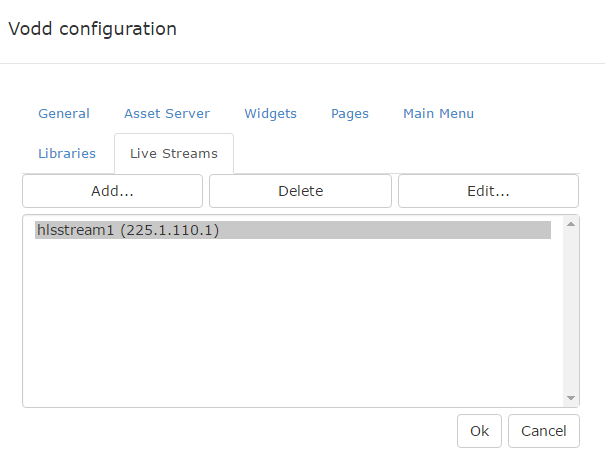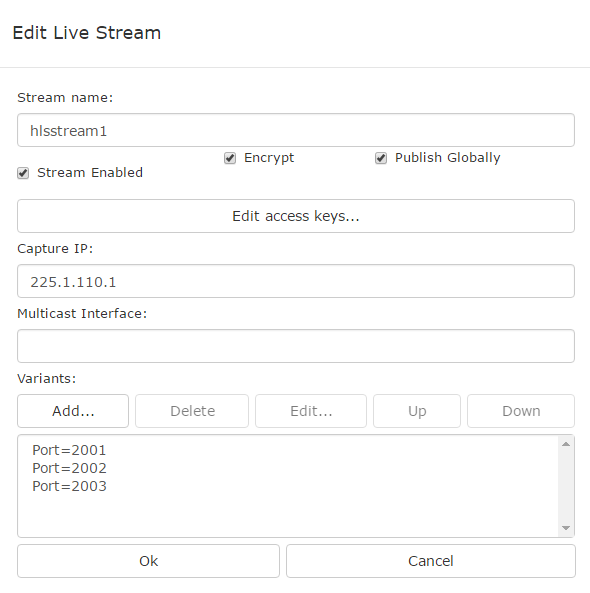Table of Contents
SL NEO VOD
The Skylark VOD service allows creating a VoD (Video on Demand) Internet portal that implements the system of individual delivery of TV programs and movies from the Skylark media-server to the subscriber in different formats.
Launching the VOD server is implemented by the VODD Server icon. As VODD interacts with the database, SL NEO Media Server with a configured database service must be launched beforehand.
Launched VODD Server places its icon near the clock.
The information is relevant for Skylark SLNeo 2.1 software and higher.
VOD Basic Components
- VOD Service (vodd.exe) – creating a web-portal available via the 8000 port.
- Database service (stored.exe) – storing materials published in the VOD portal, WebProxy access.
- Media Connect client application (maconnect.exe) – manual import, managing and describing clips placed in VOD.
- Transfer Manager server application (transfermgr.exe) – automated transfer and processing materials in the VOD server database.
VOD Architecture
Portal
The portal can be flexibly customized for certain client tasks, integrated with social media, an existing subscriber base and payment systems.
Vodd Control Panel
All settings implemented in the control panel are saved to the file: C:\Program Files (x86)\SL NEO Media Platform\run\vodd_config.xml.
Login to the Administrator Control Panel is implemented by the vodd service icon.
| Parameter | Value |
|---|---|
| Database File | The SQLite database path. The database stores credentials of VOD portal users and is created automatically, during the server first launch. |
| Connections | The number of active connections to the portal web-interface. |
| Status | The portal web-interface status. Running – launched and available to users, Stopped – the app is unavailable, users get the “Server is under maintenance” message. |
| Start/Stop | The button to launch and stop the portal web-server. |
| Configure | The menu to access VOD portal settings. |
| License | License information. |
| Change Password | Changing the portal admin password. |
| System Log | Displaying the log of current user activity in the real-time mode. |
| About | Information on the VOD server version. |
VODD configuration
General
| Parameter | Value |
|---|---|
| Database File | Path to the VOD database file, containing information on registered users. By default: C:\Files\vod\vod.sqlite. |
| Work Folder | Path to the folder for temporary files. |
| Portal Name | The portal name that will be used in the <TITLE></TITLE> tag. |
| Test user password strength | Setting requirements to the password complexity during registration. |
| Require user email verification | Activating email verification during registration. |
| Display login widget | Displaying a login widget at the top of portal pages. |
Asset Server
| Parameter | Value |
|---|---|
| Storage host | The IP-address of a server with the configured database. The default value is localhost. |
| Storage number | The database service sequence number on the server with the specified IP address. |
| User name | The username for the database access. |
| User password | The user password for the database access. |
| Root folder | The database root folder, relative to which newsitem and videoasset would be selected. The default value (empty) is the database root. The path is specified in the “folder1/folder2” format. |
Widgets
A widget is a functional element of the page, responsible for data input and output and able to interact with other widgets.
| Parameter | Value |
|---|---|
| Add | Adding a new widget. |
| Delete | Removing the selected widget. |
| Edit | Activating the editing window for a selected widget. |
Pages
A page is the portal element that unites a group of widgets and has a design template.
The list of pages created in the portal.
Parameters
| Parameter | Value |
|---|---|
| Page name | The page name used for widget interaction. |
| CSS Style class | The widget output HTML will be enclosed in <DIV class=field value></DIV>. |
| Use Template | When the option is active, the vodd.user.page-NAME template is used for displaying the page (NAME is the page name). Widgets will be anchored to their names in the page template. All templates are stored in the file: C:\Program Files (x86)\SL NEO Media Platform\docroot\vodd\user.xml, in <message id=“vodd.user.page-NAME”> tags. If the option is not used, or a template is not found, consecutive widget output is used by default (widgets positioning is set on the Widgets tab). |
Widgets
Main Menu
Configuring the portal main menu.
Edit menu Item
| Parameter | Value |
|---|---|
| Item Text | The menu item title. |
| Item Icon | The menu item icon. If the picture is taken from the database, specify the virtual path images/FILE_NAME, or the name of the file with extension, if it is placed in the folder C:\Program files (x86)\SL NEO Media Platform\docroot\ |
| CSS Style Class | Setting a CSS class for a certain menu item. |
| Page | Selecting a menu item landing page from the list. |
| Anchor widget | Scrolling the page to the required widget, when going to the page. |
| Login mode | Setting visibility of a menu item, depending on the user authorization status in the portal, when going to the page.
|
No name input field – specifying the text showed when displaying VideoAsset and NewsItem widgets, to be able to return to VideoSearchList and NewsList respectively. For example: “Return to the list”.
The “main_menu_item_current” css class is added for main menu elements in case, if the menu item becomes current.
Libraries
| Parameter | Value |
|---|---|
| CSS libraries | Paths to CSS files are specified space-separated. Files will be connected in the beginning of the <BODY> section, in the <link href=“…” rel=“stylesheet” type=“text/css”> tag that points to the virtual resource dynamically formed by the server. All external CSS files in this resource are specified via @import. Example: vodd/video-js.css. Files must be placed in the catalogue: C:\Program Files (x86)\SL NEO Media Platform\docroot\vodd\. |
| JS libraries | Paths to JS files are specified space-separated. Files will be connected in the <HEAD></HEAD> section of the portal. Example: vodd/video.js. Files must be placed in the catalogue: C:\Program Files (x86)\SL NEO Media Platform\docroot\vodd\ |
Live Streams
The Live Streams tab allows configuring capture of multi-bitrate IPTS-streams for their rebroadcasting to HLS streams.
The window for adding a new stream.
| Parameter | Value |
|---|---|
| Stream name | The stream name, which is simultaneously the name of the HLS playlist file, and is used for access to the stream from widgets and via URL. If access to the stream will be implemented via URL from a browser, it is recommended to specify an *.m3u8 extension. |
| Stream EnabledThe option activates rebroadcasting streams in the HLS format. | |
| Encrypt | Activating AES128 data encryption of the HLS stream. Viewing such a stream requires the encryption key file. The link to the encryption key is automatically added to the m3u8 playlist file.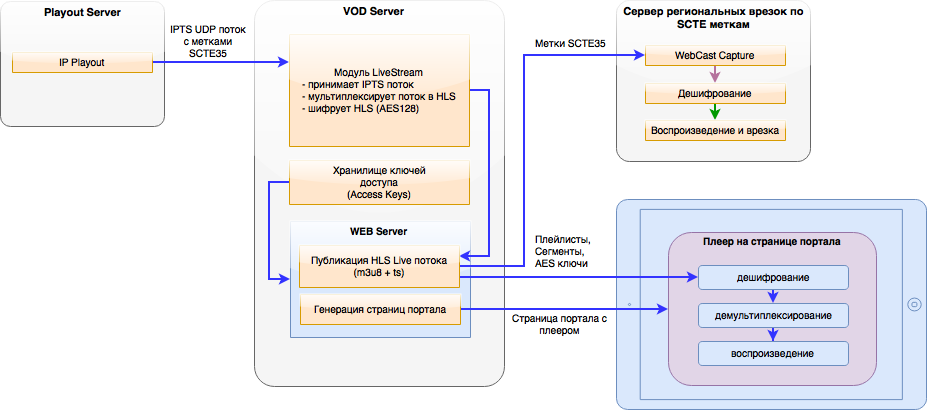 Added in version 2.2.4. |
| Edit access keys… | Managing the storage of access keys to the AES encryption key – Access keys. The storage allows creating keys that are random “Key + Key value” pairs used for access to the encrypted HLS stream without actual login to the VOD portal.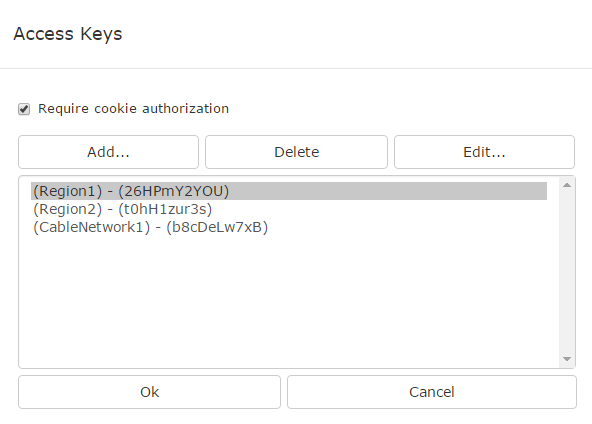 The option Require cookie authorization activates the client authorization check through Cookie before sending him an AES encryption key. To successfully pass the check, the user must send:
If the Require cookie authorization option is inactive, the AES key file and viewing the encrypted HLS stream are available to all clients. Added in 2.2.4 version. |
| Publish Globally | The option grants access to the Live HLS stream via a direct URL address, with no necessity of access through the web-interface. The stream is published by the address: http://IP_ADDR:8000/live/NAME, where NAME is the Live HLS name specified in the configuration. The option can be used for regional commercial inserts, to capture a stream via IP Capture in the WebCast mode. |
| Capture IP | The IP address to be used for capturing IP streams. For example: 225.1.110.1. |
| Multicast Interface | The IP address of the interface to be used for capturing IP streams. |
| Variants | 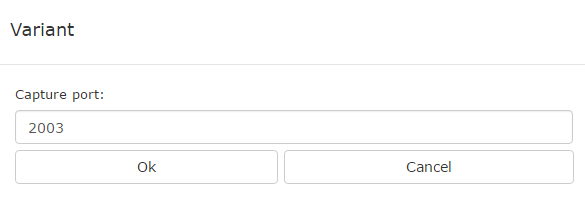 The option allows specifying port numbers for the set IP address, which provide stream versions with different bitrate. This allows creating a playlist that supports adaptive bitrate. |
SCTE35 markers from the input IPTS stream are sent to the output HLS stream (to the TS, but not exported to the m3u8 playlist yet).
Widget Types
NewsList
| Parameter | Value |
|---|---|
| Widget Name | The widget name |
| CSS Style class | The widget output HTML will be enclosed in <DIV class=field value></DIV>. |
| News Folder | The folder for reading off the Note type elements. |
| View mode | THe list displaying type:
|
| Sort direction | The sorting order for the As List displaying mode:
|
| Tiles width (%) | The widget width relative to the parent element, for the As Tiles displaying mode. |
| Target page | The landing page for a Note element; it must contain one or several NewsItem elements. |
| Target page anchor widget | Selecting a NewsItem element that will display the Note item data. |
The Parameter Propagation tab.
The setting allows sending values to the landing page variables. Variables are available to all page widgets.
| Parameter | Value |
|---|---|
| Parameter source | The transferred value type:
|
| Parameter value | The value of the transferred parameter, depending on the Parameter source field. |
| Parameter destination | The landing page variable that will store the transferred value.
|
When displaying portal pages and updating page parameters, values of parameters are displayed in the System Log of the control panel.
NewsItem
The element to output a piece of news.
| Parameter | Value |
|---|---|
| Widget Name | The widget name |
| CSS Style class | The widget output HTML will be enclosed in <DIV class=field value></DIV>. |
| Default News Item ID | The Note element MediaID that will be output by the NewsItem element. |
TextBlock
The widget that allows to output an arbitrary HTML code.
| Parameter | Value |
|---|---|
| Widget Name | The widget name |
| CSS Style class | The widget output HTML will be enclosed in <DIV class=field value></DIV>. |
| XHTML Text | Using JavaScript is not allowed. |
VideoSearch
The widget displaying the entry field of the search request for VideoSearchList.
| Parameter | Value |
|---|---|
| Widget Name | The widget name |
| CSS Style class | The widget output HTML will be enclosed in <DIV class=field value></DIV>. |
| Button Enabled | Displaying the search button. ON - enable the search button, OFF - disable the search button (search is implemented by pressing Enter). |
| Button Text | Text displayed at the search button. |
| Empty Text | Text displayed in the empty search entry field. |
| Target page | The search request landing page name. |
| Target page anchor widget | The VideoSearchList widget at the landing page, receiving the search request. |
VideoBrowse
Displaying a preliminarily configured list of search requests, connected with certain XMP-fields.
| Parameter | Value |
|---|---|
| Widget Name | The widget name |
| CSS Style class | The widget output HTML will be enclosed in <DIV class=field value></DIV>. |
| XMP Search fields | The metadata field list for the search. Specify the list of fields comma-separated, or leave the value empty for searching by all fields. For example: dc:title, dc:description, dc:place or sl:keywords |
| Target page | The list element landing page name. |
| Target page anchor widget | The VideoSearchList widget at the landing page, receiving the search request. |
| Edit categories | Editing the list of search requests. |
Edit categories.
| Parameter | Value |
|---|---|
| Category user text | The value to be displayed in the portal interface. |
| Category search request | The value to be sent as a search request. |
| Category search folder | The path to the folder for searching, specified relative to the VOD root directory, e.g.: films/new. |
VideoSearchList
The feature displays the list of video-clips according to the received parameters. It receives search parameters from VideoSearch and VideoBrowse widgets. The General tab.
| Parameter | Value |
|---|---|
| Widget Name | The widget name |
| CSS Style class | The widget output HTML will be enclosed in <DIV class=field value></DIV>. |
| Asset Folder | The path to the folder for the search, specified relative to the VOD root directory, e.g.: films/new. |
| Default Request | The default request used if the widget receives an empty value. “*” – selecting all values. |
| Default XMP Search Fields | The list of metadata fields, in which the search will be implemented. Specify the list of fields comma-separated, or leave the value empty for searching by all fields. For example: dc:title, dc:description, dc:place or sl:keywords |
| Target page | The list element landing page name. |
| Target page anchor widget | The VideoSearchList widget at the landing page, receiving the selected clip ID. |
The Parameters tab.
| Parameter | Value |
|---|---|
| Loading Text XHTML |  |
| Sort by Title Text |  |
| Sort by Date Text |  |
| Empty Search Text |  |
| Prev Page Text | The text displayed at the button for moving to the previous search result page. |
| Next Page Text | The text displayed at the button for moving to the next search result page. |
| Items Per Page | The number of found elements displayed at one page. |
The Parameter Propagation tab.
The setting allows sending values to the landing page variables. Variables are available to all page widgets.
| Parameter | Value |
|---|---|
| Parameter source | The transferred value type:
|
| Parameter value | The value of the transferred parameter, depending on the Parameter source field. |
| Parameter destination | The landing page variable that will store the transferred value.
|
When displaying portal pages and updating page parameters, values of parameters are displayed in the System Log of the control panel.
VideoAsset
| Parameter | Value |
|---|---|
| Widget Name | The widget name |
| CSS Style class | The widget output HTML will be enclosed in <DIV class=field value></DIV>. |
| Video Asset Profile | The profile name to be used for clip playback: WP1-WP8. For example, WP1. |
LiveStream
| Parameter | Value |
|---|---|
| Widget Name | The widget name |
| CSS Style class | The widget output HTML will be enclosed in <DIV class=field value></DIV>. |
| Live Stream Name | The name of the stream configured at the Live Streams tab, which will be played by the widget. |
Schedule
The widget implements playback of VOD content by playlists. Added in 2.2.5 version.
| Parameter | Value |
|---|---|
| Widget Name | The widget name |
| CSS Style class | The widget output HTML will be enclosed in <DIV class=field value></DIV>. |
| News Folder |
<message id="vodd.user.root-container">
...html tags and built-in variables...
</message>
Page Templates
If the Use Template option is selected in page settings, the vodd.user.page-NAME'’ template (where NAME is the page name) will be used for displaying the page. If the option is not used, or a template is not found, consecutive widget output is used by default.
<code>
<message id=“vodd.user.page-NAME”>
…html tags and built-in variables…
</message>
</code>
==== Widget Templates ====
The vodd.user.NAME'’ template (where NAME is the widget identifier) is used for displaying widgets.
<message id="vodd.user.NAME">
...html tags and built-in variables...
</message>
The table of available widget identifiers.
| NAME | Widget Name | Note |
|---|---|---|
| news-item | NewsItem | |
| news-list-item | NewsList | |
| video-asset | VideoAsset | |
| video-search-item | VideoSearchList | |
| video-search | VideoSearch | |
| logged-in | - | The system widget of an authorised user. |
| login | - | The system widget of the authorisation form. |
Template Variables
| Variable | Description |
|---|---|
| ${user-name} | |
| ${password} | |
 |
|
The following template variables that can be parametrized by simple strings (and can be used, for example, as “src” for the “img” tag) has been added:
vodd.user.news-item: news_item_picture_url vodd.user.news-list-item: news_list_item_icon_url vodd.user.video-search-list-item: video_search_item_icon_url
Further work required.
Scripts in Templates
JavaScript can be used in templates in the following way:
<script type="text/javascript">
// <![CDATA[
... javascript code ...
// ]]>
</script>
user.xml Example
The default template example: ''C:\Program Files (x86)\SL NEO Media Platform\docroot\vodd\user-default.xml'’.
<?xml version="1.0" encoding="ISO-8859-1" ?> <messages xmlns:if="Wt.WTemplate.conditions"> <message id="vodd.user.login"> <label class="form-horizontal">${user-name}</label> <label class="form-horizontal">${password}</label> ${remember-me} Remember me ${login class="btn-primary"} ${lost-password class="btn-link"} ${sep} ${register class="btn-link"} ${<if:oauth>}, or use ${icons}${</if:oauth>} </message> <message id="vodd.user.logged-in"> <b>${user-name}</b> ${logout} </message> <message id="vodd.user.root-container"> ${back_button} ${menu_bar} ${login_widget} ${page_container} </message> <message id="vodd.user.page-not-found"> ${label} </message> <message id="vodd.user.video-search"> ${request_edit} ${search_btn} </message> <message id="vodd.user.video-search-list-item"> ${video_search_item_icon} ${video_search_item_title} ${video_search_item_duration} ${video_search_item_summary} ${video_search_item_date} </message> <message id="vodd.user.video-asset"> <video poster="${video_asset_poster_url}" controls="true" preload="none" class="video-js vjs-default-skin"> <source src="${video_asset_url}" type="${video_asset_media_type}"/> </video> ${video_asset_title} ${video_asset_summary} ${video_asset_text} ${video_asset_duration} ${video_asset_datetime} <script type="text/javascript"> // <![CDATA[ var video = this_widget.getElementsByTagName('video')[0]; videojs(video, {}, function() {}); // ]]> </script> </message> <message id="vodd.user.news-list-item"> ${news_list_item_icon} ${news_list_item_title} ${news_list_item_summary} ${news_list_item_datetime} </message> <message id="vodd.user.news-item"> ${news_item_picture} ${news_item_title} ${news_item_summary} ${news_item_text} ${news_item_datetime} </message> </messages>