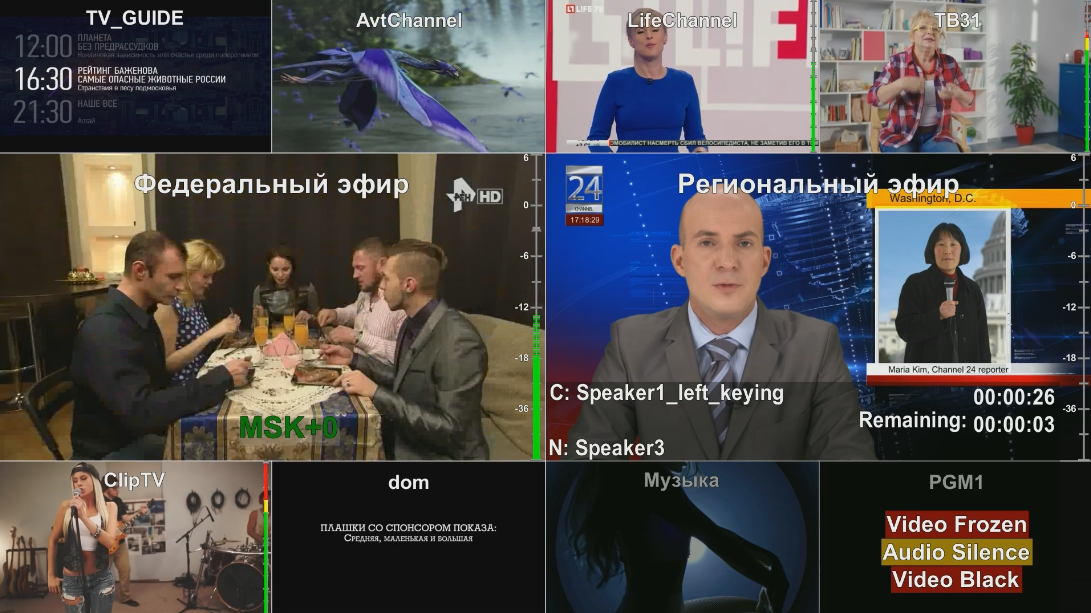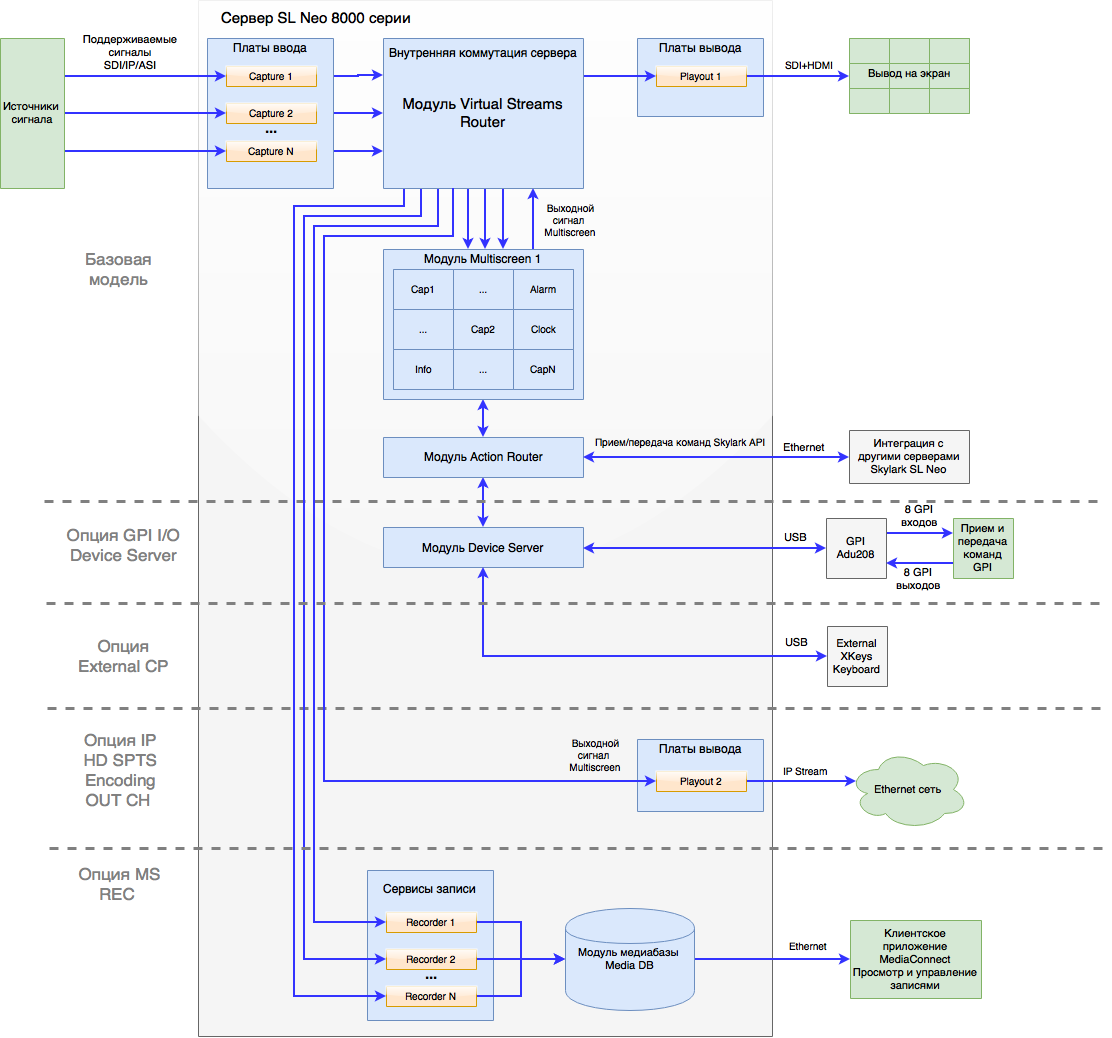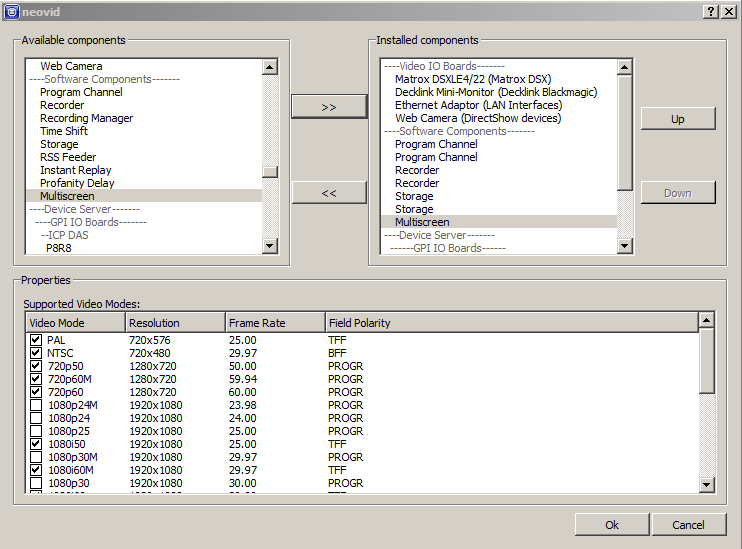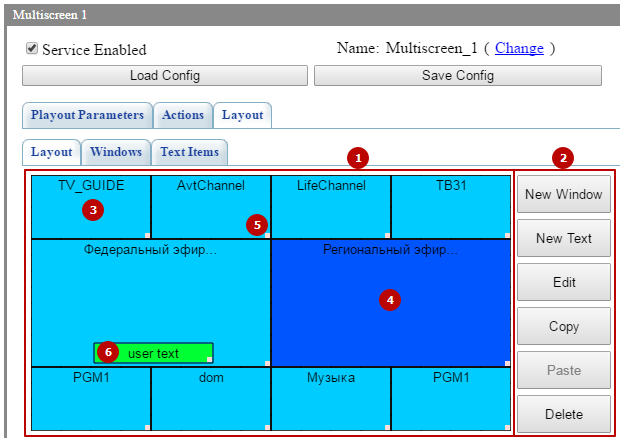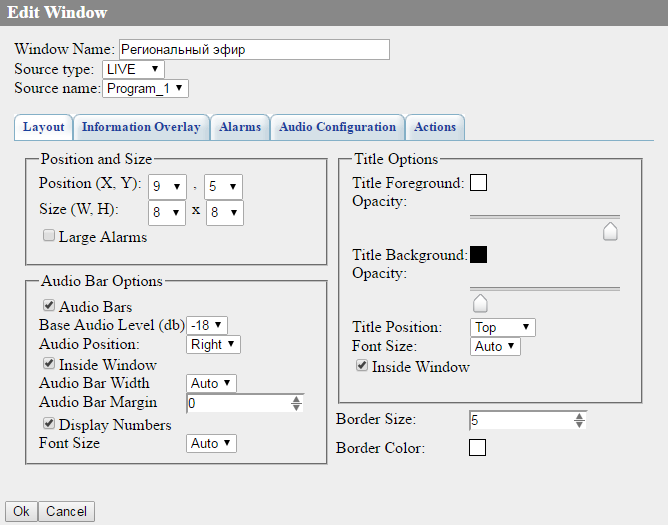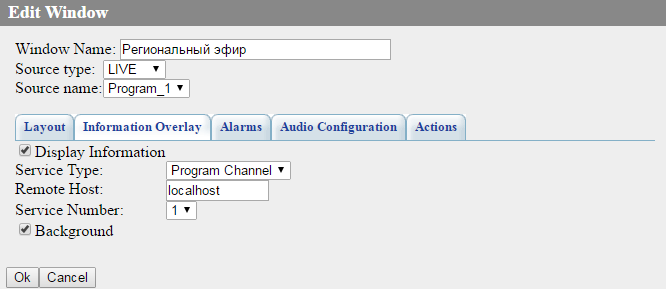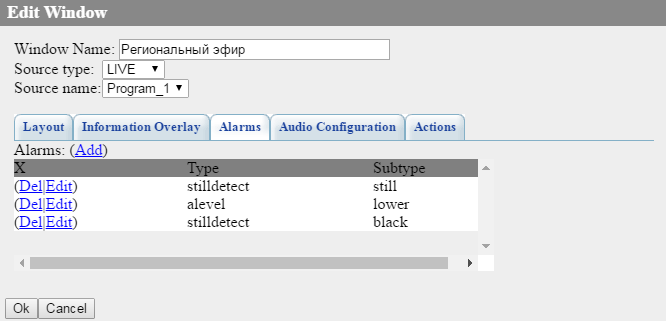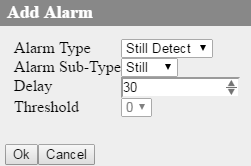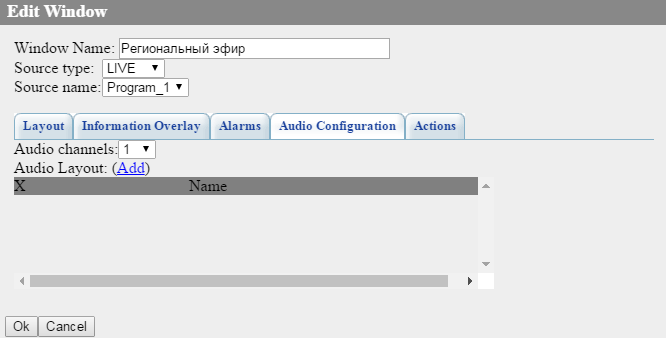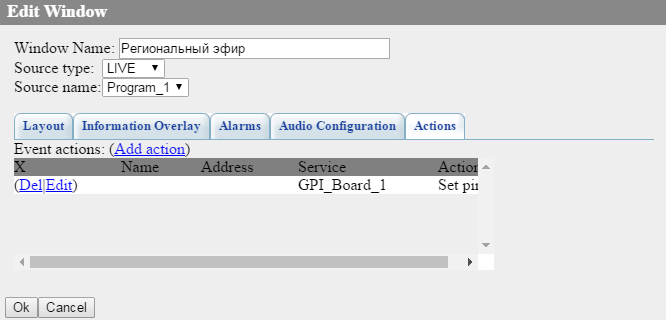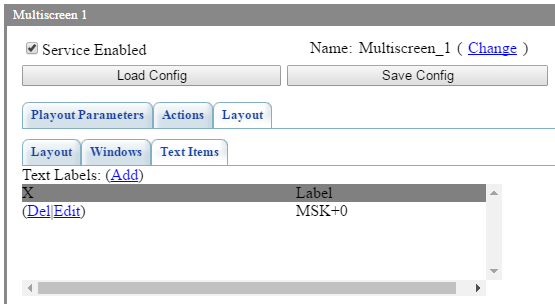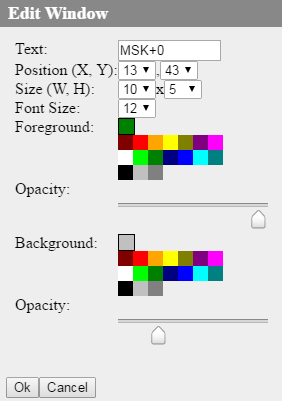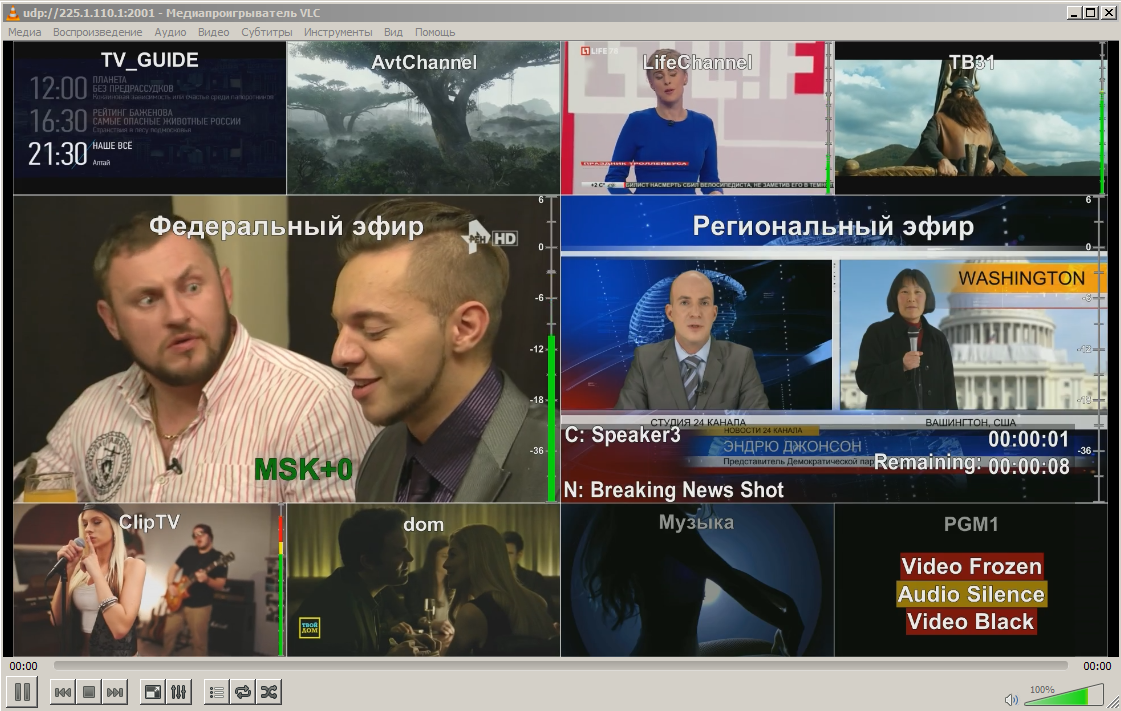Table of Contents
Multiscreen Processors IP-ASI-HD/SD SDI: SL NEO 8000
SL NEO 8000 processors open wide possibilities for organization of monitoring in TV hardwares, control centers and complexes, which need simultaneous displaying many signals. Processors work with input SPTS/MPTS ASI/IP and HD/SD SDI signals and allow random combinations of input streams types and formats.
Configuring Multiscreen Service
Configuring the service starts from adding the Multiscreen component in the Configure Server Components dialogue with the server turned off.
Launch the server. Configuring the Multiscreen component is implemented on the tab ‘’Administrator Control Panel→Manage→Multiscreen→Multiscreen_N’’.
Playout Parameters Tab
| Parameter | Value |
|---|---|
| Service Enabled | Activating the service |
| Load Config | Loading the xml file with the service configuration.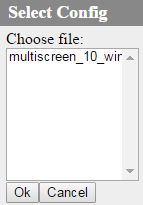 The file must be placed in the ‘’C:\Program Files (x86)\SL NEO Media Platform\run\files\’’ folder. |
| Save Config | Saving the xml file with the full service configuration and settings.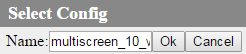 The file will be saved into the ‘’C:\Program Files (x86)\SL NEO Media Platform\run\files\’’ folder. |
| Video mode | Multiscreen module output format |
| Audio Channels | The number of audio channels in the output signal |
| Report folder | A path to the folder that will store notification logs (see below) |
| Horizontal Screen Margin | Setting the left and right margin value for the main screen (in pixels). |
| Vertical Screen Margin | Setting the top and bottom margin value for the main screen (in pixels). |
| Horizontal Window Margin | Setting the left and right margin value for every displayed window (in pixels). |
| Vertical Window Margin | Setting the top and bottom margin value for every displayed window (in pixels). |
| HQ Scaling | Window scaling quality in multiscreen. Unchecking allows reducing the CPU load. |
| Color Mode | Setting the color space for the multiscreen service output signal: * BT.601 * BT.709 * BT.2020 * SMPTE ST 2084 * ARIB STD-B67 |
| Window Grid Size (W, H) | Visual editing area grid dimension. W - column number, H - row number. Starting from version 2.4.74, the maximum grid dimension has been increased from 16х16 to 100х100 and can be set arbitrarily. |
| Font name | Selecting a preliminarily set system font that will be used for displaying names of windows and text elements |
Actions Tab
The tab allows users to configure sending actions to other Skylark services in case of triggering the following events: * Alarm Set - alarm activated * All Alarms Clear - all alarms are cancelled
Layout Tab
Layout
The tab stores the multiscreen layout visual editing area that allows positioning and scaling output windows by the Drag and Drop function.
- The multiscreen layout visual editing area - Window control buttons (creating, copying, deleting) - The window for multimedia information output (image and video) - The selected information output window The selected window can be dragged, resized and managed by Edit, Copy, Paste and Delete buttons. Hold the left mouse button and move it to change the window position in the visual editing mode. - The “chip” in the window right bottom corner is used to resize it. Hold the left mouse button and move it to resize the window in the visual editing mode. - The text information output window
Windows
The Windows tab contains the list of created windows.
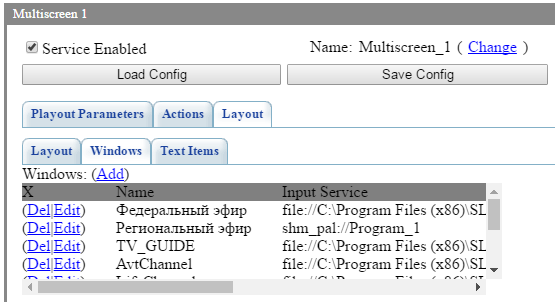
Settings of the creating/editing window dialogue. The dialogue is opened by clicking New Window or Add.
Text Items
The tab contains the list of created text elements.
The dialogue for editing text elements.
| Parameter | Value |
|---|---|
| Text | Displayed text. |
| Position (X,Y) | Coordinates of the window left top corner in the visual editing grid. The coordinate count starts from the left top corner of the visual editing area. X - the X offset, Y - the Y offset. |
| Size (W,H) | The window size in the visual editing grid (W - width, H - height). |
| Font Size | Font size: from 1 to 47 or Auto. |
| Title Foreground | The text color. |
| Foreground Opacity | The slider adjusts text transparency from transparent (far left side) to the opaque (far right side) state. |
| Background | Background color. |
| Background Opacity | The slider adjusts background transparency from transparent (far left side) to the opaque (far right side) state. |
Mail Tab
Starting from version 2.4.88, there is the option to send emails in case of triggering alarm events.
| Parameter | Value |
|---|---|
| Enable Email Alarm Logging | Activating the email service |
| SMTP Server Address | The mailing SMTP server address. For Gmail: smtp.gmail.com |
| SMTP Port | The mailing SMTP server port. For Gmail: 587 |
| SMTP Username | Username. For Gmail: your mailbox |
| SMTP Password | User password. For Gmail: your mailbox or app password |
| Destination Email | The receiver’s email |
| Activation Subject | The message subject that will be specified in case of Alarm event activation |
| Deactivation Subject | The message subject that will be specified in case of Alarm event deactivation |
| Minutes to Resend | The number of minutes before resending the message about an active Alarm event. |
You will receive emails to your in-box in case of starting or ending Alarm events. Message examples: ‘’2019-02-0 5 17:25:42: ALARM: shm_pal://Capture_1: Audio Silence’’.
Configuring Gmail Account
In case of using Gmail with the active two-factor authentication, it is necessary to create an app password.
If two-factor authentication is disabled, grant access of unreliable apps to the account.
Export and Import of Settings
The complete configuration and server settings may be saved into an XMP file in the folder ‘’C:\Program Files (x86)\SL NEO Media Platform\run\files\’’. To save settings, press: ‘’Manage→Multiscreens→Multiscreen_N→Save Config’’.
All multiscreen settings can be loaded from a config XML file placed in the folder: ‘’C:\Program Files (x86)\SL NEO Media Platform\run\files\’’. To load settings, press: ‘’Manage→Multiscreens→Multiscreen_N→Load Config’’.
IP Output Option
This feature allows the 8000 series server to broadcast an IP TS with an image, formed by the multiscreen service.
GPI I/O Option
The option allows GPI control of third-party devices. For instance, turning on the signal lamp and sound alarm in the broadcast control room, in case of triggering Alarm actions.
External CP Option
The 8000 series server can be provided with an X-Keys keyboard.
MS REC Option
The 8000 series server can include built-in multi-channel recorders.
Synchronization with Program Channel and Recorder
 Every multiscreen window can display information received via API from Program Channel or Recorder services.
Every multiscreen window can display information received via API from Program Channel or Recorder services.
| Lines | Displayed information | Description |
|---|---|---|
| Recorder | ||
| 1 | С: NAME HH:MM:SS | The recorded clip name. The second parameter is the time code value from the start of recording. If recording is stopped, the “–:–:–” value is displayed. |
| 2 | Remaining: HH:MM:SS | The time left till the end of recording (displayed only while recording). |
| Program Channel | ||
| 1 | С: NAME HH:MM:SS | The name of a played clip, or the first clip with an empty Status value. The second parameter is the time code value from the start of playback. If playback is stopped, the “–:–:–” value is displayed. |
| 2 | Remaining: HH:MM:SS | |
| 3 | N: NAME | The name of the next clip. |
The XCL message means that the multiscreen service does not receive information from the configured data source (XML-RPC Connection Lost). Make sure to specify the server IP address and the service number correctly in multiscreen settings, and the remote Skylark server to be on and launched.
Alarms
Visualization
The multiscreen module allows configuring visualization of pop-up notifications for the window with the triggered detector. The configuring procedure is described above.
Notification examples:
Logging
The multiscreen module automatically saves notification logs, if a path to the folder is specified in the field: ‘’Manage→Multiscreens→Playout Parameters→Multiscreen_N→Report folder’’.
The set folder will contain subfolders and log files: ‘’REPORT_FOLDER\YYYY_MM\log_YYYY_MM_DD-NN’’, where: YYYY - current year, MM - month, DD - day, NN - the log sequence number starting with ‘’00’’. Every reboot of the service increases the sequence number.
Log File Format:
PARAM1: PARAM2: PARAM3: PARAM4
Parameters description: * PARAM1 - Time in the ‘’HH:MM:SS’’ format, where HH - hours, MM - minutes, SS - seconds, II - milliseconds.| * PARAM1 - ALARM - the event start, END ALARM - the event end. * PARAM2 - the signal source URI from the Source name field. Example: ‘’shm_pal://Capture_1’’. * PARAM3 - Notification type: Audio Silence - silence, Video Black - black burst, Video Frozen - freeze frame.
Log file example:
17:51:18.92: ALARM: shm_pal://Capture_1: Audio Silence 17:51:28.97: ALARM: shm_pal://Capture_1: Audio Silence 17:51:39.00: ALARM: shm_pal://Capture_1: Audio Silence 17:51:49.05: ALARM: shm_pal://Capture_1: Audio Silence 17:51:51.29: ALARM: shm_pal://Capture_1: Video Black 17:51:52.29: ALARM: shm_pal://Capture_1: Video Frozen 17:51:56.68: END ALARM: shm_pal://Capture_1: Video Frozen 17:51:56.72: END ALARM: shm_pal://Capture_1: Video Black 17:51:59.08: ALARM: shm_pal://Capture_1: Audio Silence 17:52:00.56: ALARM: shm_pal://Capture_1: Video Frozen 17:52:00.60: ALARM: shm_pal://Capture_1: Audio Silence 17:52:03.00: END ALARM: shm_pal://Capture_1: Video Frozen