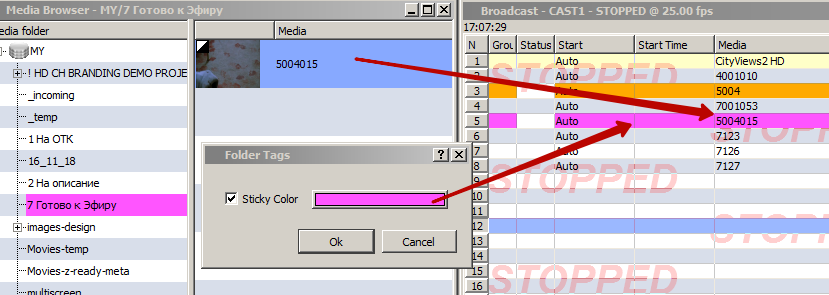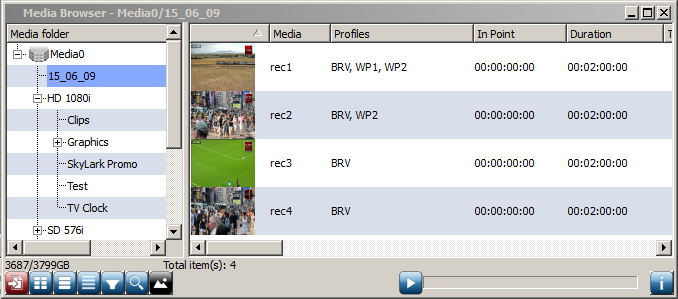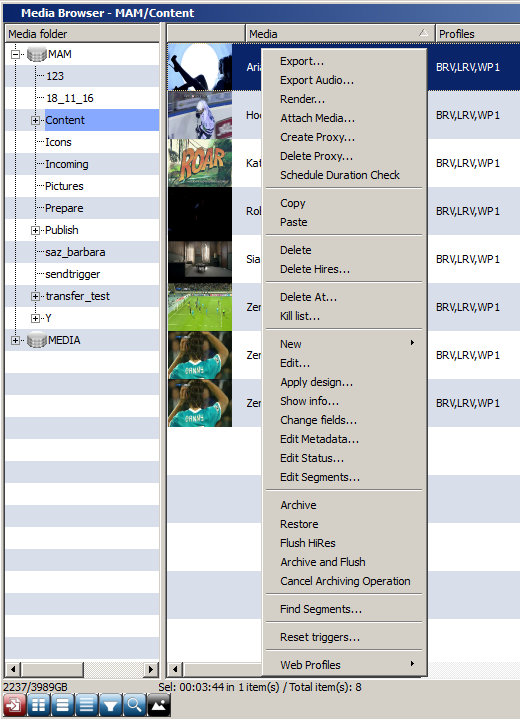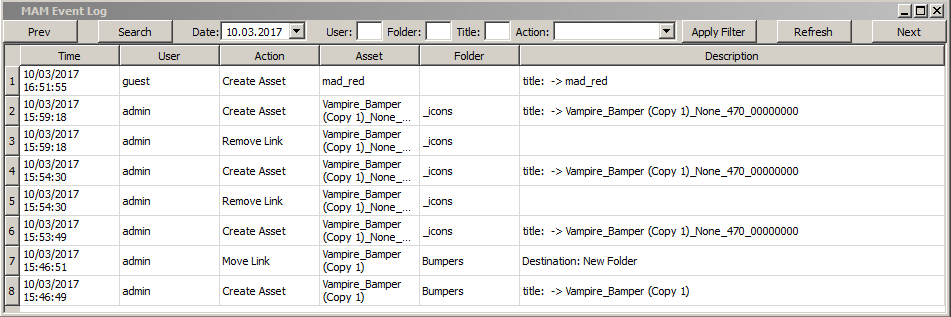Table of Contents
Media Connect (Client for Archive Management)
Basic work with the MAM archive is implemented through the Media Connect client application, which allows viewing/adding/deleting/editing materials, setting access rights, managing archive operations, etc.
Configuring
At the first launch of Media Connect, implement several settings:
Media Connect→File menu→Configure→Storage tab
Connect to the database and select a metadata schema
- Press Add to add the MAM server database.
- Press Metadata Schema… and select the server with a configured metadata schema from the drop-down list.
Specify metadata schema fields to be displayed in Media Browser
- Press the Configure XMP Columns… button. Select the field name from the drop-down list and press Add. Press Ok.
- Activate the selected items in Thumbnail view and List view areas.
- Values in selected fields will be displayed in corresponding columns, in the right section of the Media Browser window.
- Press Ok to save changes, or move to the next step.
Set the profile of material displayed in the File Monitor window
- Go to the Preview tab.
- The Use Lowres Proxy parameter provides a profile to be used for displaying the clip in File Monitor: ON - for LRV, OFF - for BRV. It is recommended to set this parameter to the “ON” position to reduce the network load.
- Press Ok to save changes.
Interface
The Media Connect app includes several windows:
| Window | Description |
|---|---|
| Media Browser | |
| File Monitor | Displays video and metadata for the clip selected in Media Browser. Allows setting In/Out points, key frames, etc. |
| Browser job list | The list of import/export events. |
| Archive Queue | The archiving queue. |
| Key frames | |
| Segment Editor | Editor of segments (special key frames). |
| Search Media | The tool for search in the MAM database, with filters. |
| Media Bins | The window for creating assets of media-clips. |
| Materials Sheet | Launches the metadata editor window: Clip Materials Sheet. Starting from version 2.4.54, the metadata editor window can be customized by adding user and group tabs with an individual set of editable metadata fields. The function is configured in the metadata schema. |
| Event Logs | The window for viewing logs of work with a database. |
Database Security Policies
The Media Connect interface allows setting security policies for MAM database folders.
Media Browser window→Media Folder→Folder→Right click menu→Edit Permissions…
| Parameter | Description |
|---|---|
| Users and groups | The list of users and groups. Clicking the line allows viewing/changing access rights for a certain user or group. |
| Allow mask/Deny mask | |
| Permissions | The window for setting access rights. |
List of Policies
Policies, accessible only for the database root directory.
| Policy Name | Description | Additional Information | |
|---|---|---|---|
| USER_READ | reading user information | ||
| USER_MANAGE | user management | ||
| VOLUME_READ_INFO | reading MAM tree information | ||
| METADATA_GET_SCHEMA | reading a metadata schema | If the Deny value is set, an attempt to edit metadata fields will display an empty window. A similar error may appear, if a metadata server is not selected in settings: File→Configure→Storage→Metadata Schema…. | |
| METADATA_SET_SCHEMA | recording the metadata schema | ||
| METADATA_SET_VALUE_SETS | setting new metadata values | ||
| MEDIABIN_LIST | receiving the list of bins | ||
| MEDIABIN_CREATE | creating a new recycle bin | ||
| MEDIABIN_DELETE | deleting a bin | ||
| MEDIABIN_WRITE | recording to the bin | ||
| MEDIABIN_READ | reading the bin content | ||
| GC | launching garbage collection in the base | Excluded since version 2.0.176, then included to the SYSTEM option | |
| SYSTEM | configuring system settings and implementing system tasks | ||
| VIEW_EVENT_LOG | access to viewing logs of work with a database. | (Media Connect→Window→Event Logs) |
Policies accessible to any database directory.
| Policy Name | Description | Additional Information |
|---|---|---|
| FOLDER_READ | reading the folder content | |
| FOLDER_CREATE | creating folders | |
| FOLDER_DELETE | deleting folders | |
| FOLDER_RENAME | renaming folders | |
| FOLDER_CHANGE_PRIV | changing user access for folders | |
| FOLDER_CHANGE_ARCH_POLICY | changing archiving settings for folders | |
| FOLDER_CHANGE_TRIGGERS | changing trigger settings for folders | Since version 2.0.188 |
| FOLDER_CHANGE_TAGS | changing tag settings for folders | Since version 2.1.2 |
| FILE_READ | reading files | |
| FILE_CREATE | creating files | |
| FILE_DELETE | deleting files | Since version 2.0.53, restoration from the recycle bin no longer requires FILE_DELETE rights for a folder with the bin. If the rights are absent, the clip will be restored and the link copy will stay in the bin. When using the function of deleting to the bin, the Everyone group must get FILE_CREATE and FILE_DELETE rights to the Trash folder, otherwise the following error will occur after a deletion attempt: “Error occured while deleting file: Permission denied”. |
| FILE_RENAME | renaming files | |
| CHANGE_PURGE_TIME | changing the automatic deletion date | |
| FILE_TRIM | trimming a video file | |
| FILE_CHANGE_FIELDS | changing additional fields (user field 1..8) | |
| FILE_CHANGE_EXT_METADATA | changing XMP metadata | |
| FILE_FLUSH | deleting a HiRes file | |
| FILE_FLUSH | archiving a HiRes file | |
| FILE_RESTORE | restoring a HiRes file from the archive | |
| FILE_CHANGE_CERT1 | changing the Reviewed status | |
| FILE_CHANGE_CERT2 | changing the Segmented status | |
| FILE_CHANGE_CERT3 | changing the Trimmed status | |
| FILE_CHANGE_CERT4 | changing the Annotated status | |
| FILE_CHANGE_CERT5 | changing the Approved status | |
| FILE_CHANGE_CERT6 | changing the #6 status | |
| FILE_CHANGE_CERT7 | changing the #7 status | |
| FILE_CHANGE_CERT8 | changing the #8 status | |
| FILE_CHANGE_CERT9 | changing the #9 status | |
| FILE_CHANGE_CERT10 | changing the #10 status | |
| FILE_CHANGE_CERT11 | changing the #11 status | |
| FILE_CHANGE_CERT12 | changing the #12 status | |
| FILE_CHANGE_CERT13 | changing the #13 status | |
| FILE_CHANGE_CERT14 | changing the #14 status | |
| FILE_CHANGE_CERT15 | changing the #15 status | |
| FILE_CHANGE_CERT16 | changing the #16 status | |
| FILE_EDIT | editing the file | |
| FILE_CHECK_MEDIA | Schedule HIRES media file check | |
| USER_PRIV_FILE_BLOCK_OVERRIDE | permission to delete clips blocked from deletion by the program channel with the activated "Block clip deletion” option | Added in version 2.2.17. |
| SHORTCUT_CREATE | creating a shortcut | |
| SHORTCUT_DELETE | deleting a shortcut | |
| KEYFRAME_CHANGE_SEGMENT | editing segments | |
| KEYFRAME_CHANGE_SECONDARY | editing secondary events | |
| KEYFRAME_CHANGE_OTHER | editing other key points | |
| ARCHIVE_MANAGE_QUEUE | managing the archiving and restoring queue |
List of values:
| Value | Description |
|---|---|
| Allow | Allowed |
| Deny | Denied |
| Inherent from Parent | Inherited from a parent element (catalogue) |
Archiving Policies
The Media Connect interface allows setting policies of files archiving to the tape.
“Media Browser window→Media Folder→Folder→Right click menu→Archive Policy…”
| Parameter | Description |
|---|---|
| Inherit from Parent | Activates inheritance of an archiving policy from a parent container (folder) |
| Automatically Archive After | Automatically archives files from a folder after N days. 0 - immediate archiving. Never - never archive. The time is calculated from the moment of creating the HiRes profile. |
| Automatically Flush After | |
| Flush on low space | Automatically deletes the BRV copy of a file, if less than N GB of disk space is free at the volume and the file has an ARC profile. |
Folder Triggers
The function of setting triggers to database folders is added in the 2.0.188 version. Trigger is a sequence of actions implemented in case of triggering the set condition.
Compatibility Statement. When updating existing installation note that the database format stays unchanged in case if no triggers have been created. If triggers are created, previous software versions will not be able to load databases containing triggers (before downgrading, manually delete all triggers).
Creating Trigger
Creating and editing triggers is implemented in the Media Connect app:
Media Browser window→Media Folder→Target folder→Right click menu→Triggers….
The user must have FOLDER_CHANGE_TRIGGERS rights for a target folder. User choice is implemented in database connection settings.
The window with a list of configured triggers of a folder
| Parameter | Value |
|---|---|
| Name | The list of created triggers |
| Add… | Creating a new trigger |
| Edit… | Editing a selected trigger |
| Delete… | Deleting a selected trigger |
The window for creating/editing a trigger
List of Supported Conditions
| Condition | Desctiption | Additional Parameters for Condition |
|---|---|---|
| None | the value is not set | no parameters |
| Media Finalized | File recording is completed (file does not have the PART-media status) | no parameters |
| Has Profile | The file has a profile |
|
| Has Certificate | The file has a status |
|
| Metadata Field | The condition will be true, of a field of the basic metadata set coincides with the set mask |
|
| XMP Field | The condition will be true, if the XMP metadata field coincides with the set mask |
|
| XMP Date | The condition for comparing XMP fields to the Date type. The condition truth depends on a selected option of comparison in the Comparison field. Added in 2.4.54 version. |
|
| XMP Boolean | The condition for comparing XMP fields to the Boolean type. The condition is true, if the XMP metadata field value coincides with the Value field. Added in 2.4.54 version. |
|
| Is Shortcut | The condition is true, if a file is a shortcut | no parameters |
| Has Del Time | The condition is true, if the Del Time value is specified for a clip (it's not endless). | no parameters |
| Del Time Earler | The condition is true, if the Del Time parameter is specified and set for execution in fewer days than the value specified in the Days field. |
|
| Has Key Frame | The condition is true, if there are set key frames of the specified type (Key Frame Track). |
|
The list of supported operations.
| Operation | Desctiption | Additional Parameters for Operation |
|---|---|---|
| None | the value is not set | no parameters |
| Set Del Time | Setting the deletion time for a file. Note that a shortcut cannot have its own parameters, except location, so Del Time is applied to the basic asset of this shortcut. |
|
| Create Shortcut | Creates a file shortcut in the selected folder. |
|
| Create Web Profile | Creates a request for generating one of eight web-profiles of the material. The 2.0.x line includes only WP1 and WP2 profiles with fixed settings. The 2.1.x line has defined WP1-WP8 profiles with parameters configurable in the database. |
|
| Create Icon | Creating a draft (icon or picture) for a clip displayed on the VOD portal pages. |
|
| Set XMP Field | Specifies or clears the metadata XMP field value. |
|
| Set XMP Date | Specifies or clears the metadata XMP field value with the Date type. Added in 2.4.54 version. |
|
| Send Message | Sending a message to users via the built-in Messenger service. Added in 2.4.81 version. |
|
Trigger Processing Status
The triggers processing status for a specific clip (asset) can be viewed in the window: Media Connect→Window→Clip Materials Sheet→Locations And Triggers. To quickly open this window, use the Show Info item by right clicking in Media Browser.
If the operation was applied to the clip through a shortcut, the trigger processing status will be displayed for the clip and all its shortcuts.
| Parameter | Value |
|---|---|
| Name | Trigger name |
| Folder | Name of the folder, where the trigger was configured |
| Status | The result of trigger actions
|
| Time | The time of file processing |
Resetting the processing status of the selected trigger is implemented by the Reset Triggers command in the Media Browser right-click menu. Select one or several triggers and press OK. Triggers with the reset status of processing will be applied to files.
Folders Metadata (Tags)
Tags have appeared since version 2.1.2, providing an option of setting additional metadata for database folders.
Creating and editing folder tags is implemented in the Media Connect app:
Media Browser window→Media Folder→Target folder→Right click menu→Tags….
The user must have FOLDER_CHANGE_TAGS rights for a target folder. User choice is implemented in database connection settings.
Only one tag is defined at the moment - Sticky Color. The tag allows setting the background color for playlist events, depending on the folder containing the played clip. The event background color is set in the moment of dragging the clip from Media Browser to the playlist window. When saving a playlist to a CLF file, color information is saved in the parameter <item item_color=“%23FFFFFF”>, where FFFFFF is color value as three pairs of hex digits (RGB).
Since version 2.1.22, Sticky Color also sets the background color for the folder name in Media Browser.
Video Material Profiles
One video material can be stored in the database in different versions called profiles. Available profiles are displayed in the Profiles column of the Media Browser window.
| Profile name | Description |
|---|---|
| BRV | The initial video in the original quality |
| LRV | The database proxy-copy for online viewing in client applications |
| ARC | The archive copy of the original video. |
| WP1 | The web proxy-copy. |
| WP2 | The web proxy-copy. |
| WP3 | The web proxy-copy. Appeared in the 2.1 product line |
| WP4 | The web proxy-copy. Appeared in the 2.1 product line |
| WP5 | The web proxy-copy. Appeared in the 2.1 product line |
| WP6 | The web proxy-copy. Appeared in the 2.1 product line |
| WP7 | The web proxy-copy. Appeared in the 2.1 product line |
| WP8 | The web proxy-copy. Appeared in the 2.1 product line |
Creating and deleting WebProxy copies is available by right clicking the selected clip.
Clip Management Menu
The right click menu in Media Browser gives access to different MAM functions for working with clips.
| Menu item | Description |
|---|---|
| Export… | Opens an export dialog for the selected clip. |
| Export Audio… | Opens an audio track export dialog for the selected clip. |
| Render… | The option is similar to the selected clip export dialog. |
| Attach Media… | Connecting video materials to the selected asset. |
| Create Proxy… | Creates a task for forming an LRV profile for the selected clip. This option is used when a clip doesn't have an LRV proxy-copy, or if the LRV profile is in the base, but the physical proxy-copy file is absent. |
| Delete Proxy… | Deleting the LRV proxy-copy of a selected clip. |
| Schedule Duration Check | Allows forced check of BRV copy duration and updating metadata parameters according to the actual file. Added in version 2.0.36. More details. |
| Copy | Copying a clip in the database |
| Paste | |
| Delete | Deletes a clip from the database (metadata, BRV and LRV). Deleting BRV from the archive folder is managed by the Enable archive copy deletion setting (see above). |
| Delete Hires… | Deleting the BRV proxy-copy of a selected clip. This action is irreversible. |
| Delete At… | Setting the date and time of clip automatic deletion from the database.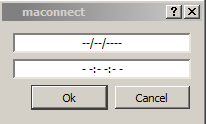 |
| Kill list… | Batch deletion of files from the database. All MediaID must be listed line by line. The list may be loaded from a file by the Read file… button. |
| New→Media Asset… | Creating a new asset with specifying the format and planned duration. Duration will be adjusted after connecting the video material and asset. |
| New→Note… | Creating a new news note with text input, displayed at the VOD portal. VOD. |
| New→URL… | Creating a destination link to a network resource. The resource could be an Internet image, for instance. |
| New→Clock… | Creating a combined clip for displaying TV clock, containing links to clips with clock background, arrows and audio. |
| New→Local stream… | Creating a Live clip containing a link to the media data stream local source. (e.g. stream name: Capture_1). This technology allows playing the server input signal within a playlist. Viewing a live-clip in the File Monitor window will be available only during local playback at the server. |
| New→Graphics… | Launches the graphics editor for creating a new graphic composition. |
| New→Text… | Creating a text object containing text information for captions and referring to design templates (graphic compositions with parametrization). |
| Edit… | Editing object settings. For example, it will open the graphics editor for a graphic object. |
| Apply Design… | Linking a design template to the text object. Text information is unavailable for editing in this window. |
| Show info… | Opens the Locations And Triggers tab in the Clip Materials Sheet window.  |
| Change fields… | Opens the Clip tab in the Clip Materials Sheet window. Clip and User Tabs allow editing data in user fields of the basic metadata set. The dialog may be used for batch editing of information in the pre selected group of clips. The app will save values only for filled out fields, empty values will be ignored while saving. |
| Edit Metadata… | Opens the first available tab with fields of the extended metadata set (fields are loaded from the connected XMP metadata schema) in the Clip Materials Sheet window. |
| Edit Status… | Opens a dialog for editing statuses (certificates) in the Clip Materials Sheet window. Names and the number of statuses may be configured in the metadata schema (see above). The status condition flag may have three states:
|
| Edit Segments… | Opens the segment editor. |
| Archive | Launches the archiving process for a clip BRV profile. The archiving process is managed in the Archive Queue window. |
| Restore | Launches the process of restoration for a BRV profile. The restoring process is managed in the Archive Queue window. |
| Flush HiRes | Launches deletion of a BRV profile from the folder with HiRes originals. |
| Archive and Flush | The group task that combines archiving and further deletion of BRV. |
| Cancel Archiving Operation | Cancelling execution of the archiving operation. |
| Find Segments… | The dialog displays all clip segments marked with key frames of Segment Start and Segment End types. |
| Reset triggers… | Resets the processing status of one or several triggers for a selected group of clips. |
| Web Profiles→Create Profiles… | Creating the necessary Web Profiles for a selected group of clips. The Recreate if exists option allows recoding the selected profile if it’s already been created before. |
| Web Profiles→Delete Profiles… | Deleting the necessary Web Profiles for a selected group of clips. |
Dragging in Media Browser Window (Drag-and-Drop)
Media Browser extensively uses clip dragging possibilities:
| Where | Condition | Result |
|---|---|---|
| To the Windows folder | Left click | Copying a clip BRV copy to the folder. The function is available if Client Path is configured in the Storage Parameters tab and the app runs as the current Windows user. |
| To the Windows folder | Right click | Copying a clip LRV copy to the folder. The function is available if Client Path is configured in the Volumes tab and the app runs as the current Windows user. |
| To the database folder different from the current one | Mouse button | Moving clip to a specified database folder. |
| To the database folder different from the current one | Mouse button+Ctrl | Creating a clip copy (Shot Clip) in the destination folder. |
| To the current database folder | Mouse button | Starting from 2.4.x version this function is no longer supported. In previous versions: creating a clip copy (Shot Clip) in the current database folder. |
| To the database folder different from the current one | Mouse button+Alt | Creating a Shortcut. This operation requires basic MAM licensing. |
Key Frames and Segment Editor
The function of setting key frames for clips allows marking and segmenting materials, defining the places of graphics playback, etc.
Adding a key frame is implemented in the File Monitor window.
- The button opens a dialogue for adding a new key frame.
- The button opens a list for a quick transition to the selected key frame.
| Parameter | Value |
|---|---|
| Position | Key frame position time code in the ‘’HH:MM:SS:FF'’ format |
| Keyframe Type | Type of a key frame. The option is used in the condition for launching program channel actions.
|
| Title | A random key frame name. The option is used in the condition for launching program channel actions. When segmenting, SegN names are used, where N is the segment sequence number (Seg1, Seg2 etc). |
| Comment | Commentary. |
| Keywords | Key words. |
| Blur rect | The field replaces Keywords, when selecting Keyframe Type = Profanity start. It sets a rectangle blurring area in the x,y,w,h format (e.g.: «0.2,0.2,0.5,0.3»). The field value is set through the editor available by the button […]. |
Key frames editor
The window for working with key frames: ‘MediaConnect→Window menu→Key frames.
It allows viewing, moving, editing and deleting key frames.
.
It displays grouped key frames of Segment Start and Segment End types,
and allows viewing, moving, editing and deleting segments.
 ^Element^Description^
|1|The button opens a dialogue for adding a new key frame|
|2|The button activates the mode of viewing key frames as icons|
|2|The button activates the mode of viewing key frames as a list|
|4|Turns on displaying only the key frames between In and Out points of the clip|
|5|Key frame position screenshot|
|KF Position|Key frame position time code in the ‘’HH:MM:SS:FF'’ format|
|KF Out Position|Not used|
|KF Title|A random key frame name.
|Comment|Commentary|
|User|
^Element^Description^
|1|The button opens a dialogue for adding a new key frame|
|2|The button activates the mode of viewing key frames as icons|
|2|The button activates the mode of viewing key frames as a list|
|4|Turns on displaying only the key frames between In and Out points of the clip|
|5|Key frame position screenshot|
|KF Position|Key frame position time code in the ‘’HH:MM:SS:FF'’ format|
|KF Out Position|Not used|
|KF Title|A random key frame name.
|Comment|Commentary|
|User|
| Element | Description |
|---|---|
| 1 | The button opens a dialogue for adding a new key frame |
| 2 | The button activates the mode of viewing key frames as icons |
| 2 | The button activates the mode of viewing key frames as a list |
| KF Position | The time code of the segment start key frame position in the “HH:MM:SS:FF” format |
| KF Out Position | The time code of the segment end key frame position in the “HH:MM:SS:FF” format |
| KF Title | The segment name. When segmenting, SegN names are usually used, where N is the segment sequence number (Seg1, Seg2 etc). |
| Comment | Commentary |
| User |  |
| Track | |
| Keywords | Key words. |
Dragging in Media Browser Window (Drag-and-Drop)
Media Browser extensively uses clip dragging possibilities:
| Where | Condition | Result |
|---|---|---|
| To the Windows folder | Left click | Copying a clip BRV copy to the folder. The function is available if Client Path is configured in the Storage Parameters tab and the app runs as the current Windows user. |
| To the Windows folder | Right click | Copying a clip LRV copy to the folder. The function is available if Client Path is configured in the Volumes tab and the app runs as the current Windows user. |
| To the database folder different from the current one | Mouse button | Moving clip to a specified database folder. |
| To the database folder different from the current one | Mouse button+Ctrl | Creating a clip copy (Shot Clip) in the destination folder. |
| To the current database folder | Mouse button | Creating a clip copy (Shot Clip) in the current database folder. |
| To the database folder different from the current one | Mouse button+Alt | Creating a Shortcut |
Manual Import of Materials to МАМ
Use dragging to the Media Browser window or the Import media files button in the left bottom part of Media Browser.
In the Select Source dialog, select the source and the imported clip.

| Parameter | Description |
|---|---|
| Storage | Type of source:
|
| Folder | The path to the source folder |
| Names | The imported clip name (several clips can be imported simultaneously) |
| Ok | Selecting the destination place - Select Destination |
| Parameter | Description |
|---|---|
| Storage | Type of source:
|
| Folder | A path to the destination folder |
| New… | Creates a new folder in the selected directory |
| Name | Allows specifying a new name for the imported clip (is absent in case of simultaneous import of several clips). |
| Copy mode |
|
| On Exists | Definition of actions in case of names coincidence of the imported clip and the clip existing in the database:
|
| Max transfer rate | The maximum copying speed concerning the real time. For example: DV25Mb/s*3x file = 75Mb/s stream. Values: Unlimited, 1x-10x. |
| Copy Timecode | Allows copying the original timecode. The original time code can be viewed in File Monitor with the activated OrigTC option. |
| Copy Metadata | |
| Copy Status | Copy the material status. The option works, if the metadata schema server is specified. |
| CDate from | Sets the initial date of clip creation. If the parameter is activated, all selected clips with equal or later creation date will be processed. It is used for manual synchronization of storages at the main and backup servers after the routine maintenance. |
| CDate to | Sets the final clip creation date. If the parameter is activated, all selected clips with equal or earlier creation date will be processed. It is used for manual synchronization of storages at the main and backup servers after the routine maintenance. |
| Ok | Transition to the choice of transcoding options or import execution, if the mode of byte-by-byte copying is selected. |
Log of Database Operations (Event Log)
In version 2.2.8 the function of logging database operations has been added. Viewing logs is implemented in the Event Log window launched via the menu: MediaConnect→Window→Event Logs→Open New→Name of the connected database.
The maximum logs storage time is set by the Event Log History parameter of the Storage parameters tab, placed in database settings of the server control panel.
Output Management
Using wildcards while searching:
- * - replaces any number of symbols,
- ? - replaces one symbol.
Error List for Archiving and Restoring Operations
| Error Code | Name | Description |
|---|---|---|
| 0 | ERR_NOERROR | No errors |
| -1 | ERR_UNKNOWN | Unknown error |
| -2 | ERR_UNK_MIME_TYPE | Unknown source media type |
| -3 | ERR_UNK_ARGUMENT | Unknown argument |
| -4 | ERR_SRC_NOVIDEO | Input doesn't contain any video |
| -5 | ERR_WRITER | An error occurred during writer initialization |
| -6 | ERR_READ | An error occurred during reading |
| -7 | ERR_WRITE | An error occurred during writing |
| -8 | ERR_EXISTS | Destination media already exists |
| -9 | ERR_SRC_NOAUDIO | Input doesn't contain any audio |
| -10 | ERR_IMCOMP_FMT | Imcompatible container format |
| -11 | ERR_SRC_STAMP | Source clip was modified during transfer |
| -12 | ERR_CANCELLED | Cancelled by user |
| -13 | ERR_DEMO | Demo mode |
| -14 | ERR_SRC_STORAGE | Source storage could not be resolved |
| -15 | ERR_SRC_DELETE | Source clip could not be removed |
| -16 | ERR_START_WRITE | An error occurred while starting write operation |
| -17 | ERR_DST_STAMP_CLNT | An error occurred while retrieving destination stamp (initialization) |
| -18 | ERR_DST_STAMP_RSLV | An error occurred while retrieving destination stamp (resolve_name) |
| -19 | ERR_SRC_NOT_SUPP | Source video codec or container is not supported |
| -20 | ERR_SRC_RESOLVE | Source clip can't be resolved |
| -21 | ERR_OFFLINE | File offline |
| -22 | ERR_OPEN | An error occurred trying to open the file |
| -23 | ERR_ACCES_DENIED | Permission denied |
| -24 | ERR_METADATA_UPDATE | An error occurred while trying to update metadata |
| -25 | ERR_SCAN_CANCELLED | Cancelled by user while scanning media |
| -26 | ERR_NO_BRV_PROFILE | The BRV profile is absent |
| -27 | ERR_NO_ARC_PROFILE | The ARC (archival) profile is absent |
| -28 | ERR_CANT_ONLINE |