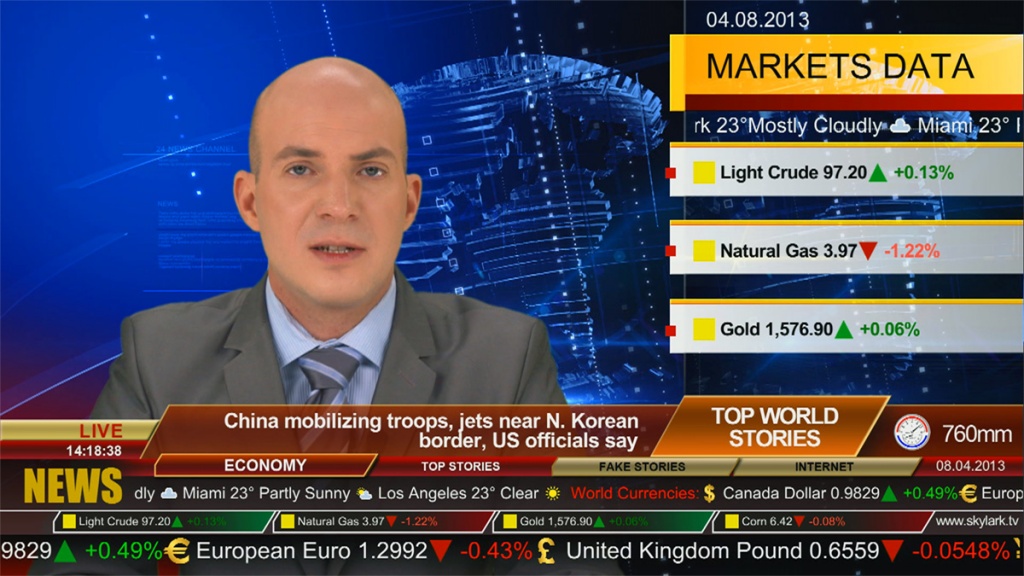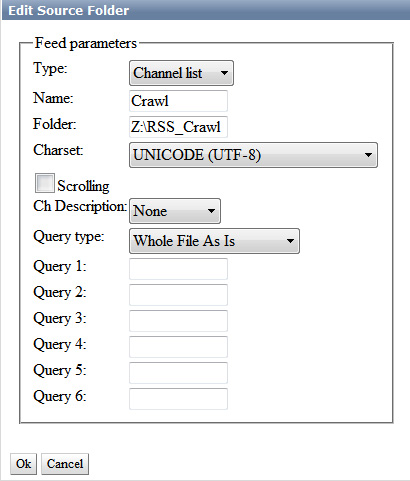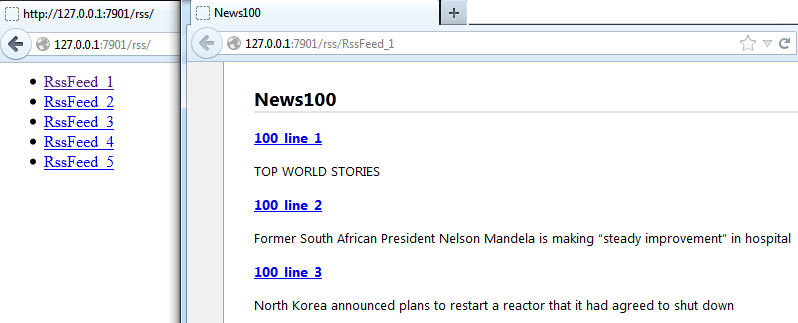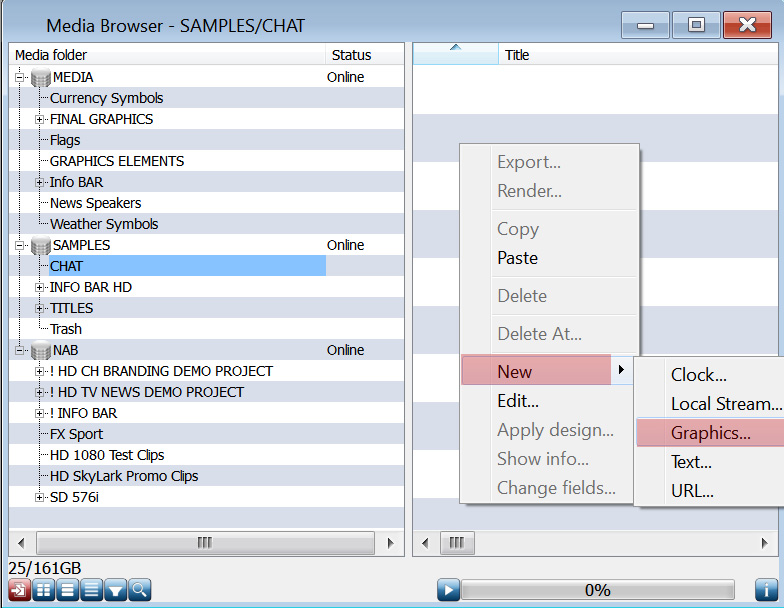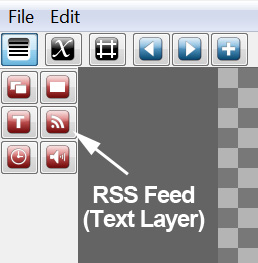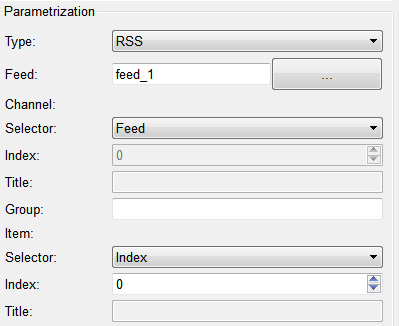Table of Contents
Receiving and Displaying Text from External Sources: Ticker
Data from external sources is text information read off from txt/xml files, or coming from information services providers as RSS-resources and displayed by SL NEO server graphic “hardware” as tickers, scrolling lists, or text lines changing each other.
Typical examples are: info-bars, SMS-chats, news tickers, exchange rates and weather information etc.
The SL NEO platform allows visualizing and displaying text read off directly from RSS-resources. The platform has its own RSS server forming a local RSS resource that uses one or several folders with txt- or xml-files as a text data source. After this, RSS-data is sent to the corresponding graphic compositions, parameterizing text layers.
Built-In SL NEO Platform RSS-Resource
One of the ways to organize your own RSS-data feed is using the RSS Feeder server program module of SL NEO platform. The feeder reads .txt files from the set folder and exports them as a proprietary RSS-resource.
Configuring the RSS Feeder server program module is implemented in the following way:
- STEP 1. Add the RSS module to the system. Stop the server components by the Stop Server command (right click the blue SkyLark NeoVid icon). When the icon will change its color to red, right click it and select Configure Server Components. In the setting window, add the RSS Feeder element from the Available Components field to the right field. Launch server software: right click the SL NEO icon in the task bar and select Start Server.
- STEP 2. Configure the RSS module. Further settings will be implemented from the Administrator Control Panel. Enter the control console locally from the server (right click the blue SL NEO icon in the Windows taskbar), or from any machine in the network by the address http://server_ip:7901.. Login to the control web console as an administrator.
After the login to the control console, select Manage. Find the RSS Feeds tab and select Service Enabled in the Feed 1 window. Click Source folders - Add. Now configure the RSS resource in the opened Edit Source Folders window.
Forming Ticker
Configuring RSS-Server
One of the possible options of ticker execution is consecutive reading off text information from txt-files stored in one folder. Text can be read off and displayed “in circle” - after manual deleting txt-files or adding new ones, information in the line will update.
Select the Type resource from the list. Variants:
- Item List - creating one RSS-channel for one folder with txt-files.
- Channel List - creating a separate RSS-channel for every txt-file. Select Channel List for the ticker.
In the Name field, enter a random name for the resource. In the Folder field, set a path to the folder with txt-files, select UTF-8 coding (in this case all initial txt-files must have this type of coding).
The Scrolling parameter is used to delete txt-files after displaying, so do not activate it for cyclic text repetition. Channel Description - none.
Query type - the parameter allows selecting the type of text scanning:
Whole File As Is - displaying the whole text as is, Empty Line Separated - displaying text line by line (lines in the txt-file must be separated by empty lines), Regular Expression - using regular expressions for extraction of text fragments (rules are set in Query fields), XPath - extracting text from xml-files.
Select “Whole File As Is” for displaying the line, press OK, then click Apply Changes at the top of the control console window. Configuring the server part of software is finished.
Test RSS-Server Functioning
Testing is implemented in a web browser (it's desirable to use Mozilla Firefox). Enter the address in the “http://server_ip:7901/rss'’ format, and press Enter. Now, the list of active RSS resources must be displayed at the monitor. After selecting the needed resource, make sure it contains the necessary text information.
Creating Graphic Composition Displaying Ticker
Creating a composition requires using the built-in graphics editor of the Air Manager app (right click the Media Browser window to open it).
First, specify an RSS data source for the new composition. Find the Data Feeds field in the General section and specify the resource address in the format http://server_ip:7901/rss/RSS_name, where RSS_name is the service name set while configuring the RSS server in the control console (in our case, RSS_1).
As the composition duration cannot be defined, it is “infinite”: set ”–:–:–:–“ in the Duration field. Set the Lead Out parameter to 00:00:00:00.
The Text Feed element (layer) of the graphic composition displays the line RSS-text. Besides regular parameters setting properties for any text layer (font, size, color etc), the Text Feed element has parameters setting time of displaying of the text message, intervals and pauses between messages. Select the Text Feed element as a text layer source for the line.
Parameters of the Text Feed text layer are set in the Elements tab:
Position - X and Y values define the text window position, W and H values set sizes of the window with the line text. Show/Hide: the Sh parameter defines the time of text layer appearing, the Hd parameter sets the time of layer disappearing. For permanent displaying the line in the composition, set the Sh value as 00:00:00:00 relative to the composition beginning (In) and Hd as 00:00:00:00 relative to the composition end (Out).
In the Preview text window, enter random text for viewing in the editor main window, positioning, setting the color etc.
Feeds - Wait Next - turned off, Pause = 0, Spacing - a visual interval between texts contained in txt-files (in pixels). Delay - setting delay for displaying the line beginning. It is useful, when the dynamic backing must be displayed before the first appearing of text.
In the Scrolling field, select text scrolling type - Crawl.
Configure text parameterization in the Parametrisation field. Type of text parameterization: Disable - parametrization is turned off, the server will display text from the Preview text window. External is text parametrization from playlist lines. RSS is parametrization from an RSS-feed, select this one.
In the Feed field, select Feed_1 (in our example it forms RSS with a line) as a source. Set “Feed” in the Channel Selector field, seelct “Index” with a “0” (zero) value in the Item Selector field.
At the end of editing, save the graphic clip by the File/Save command in Top-menu of the Air Manager graphics editor. After this, you can view the clip in the File Monitor window and place it to a playlist line of the corresponding Broadcast window forming the graphic layer, or include it to the list of secondary events.